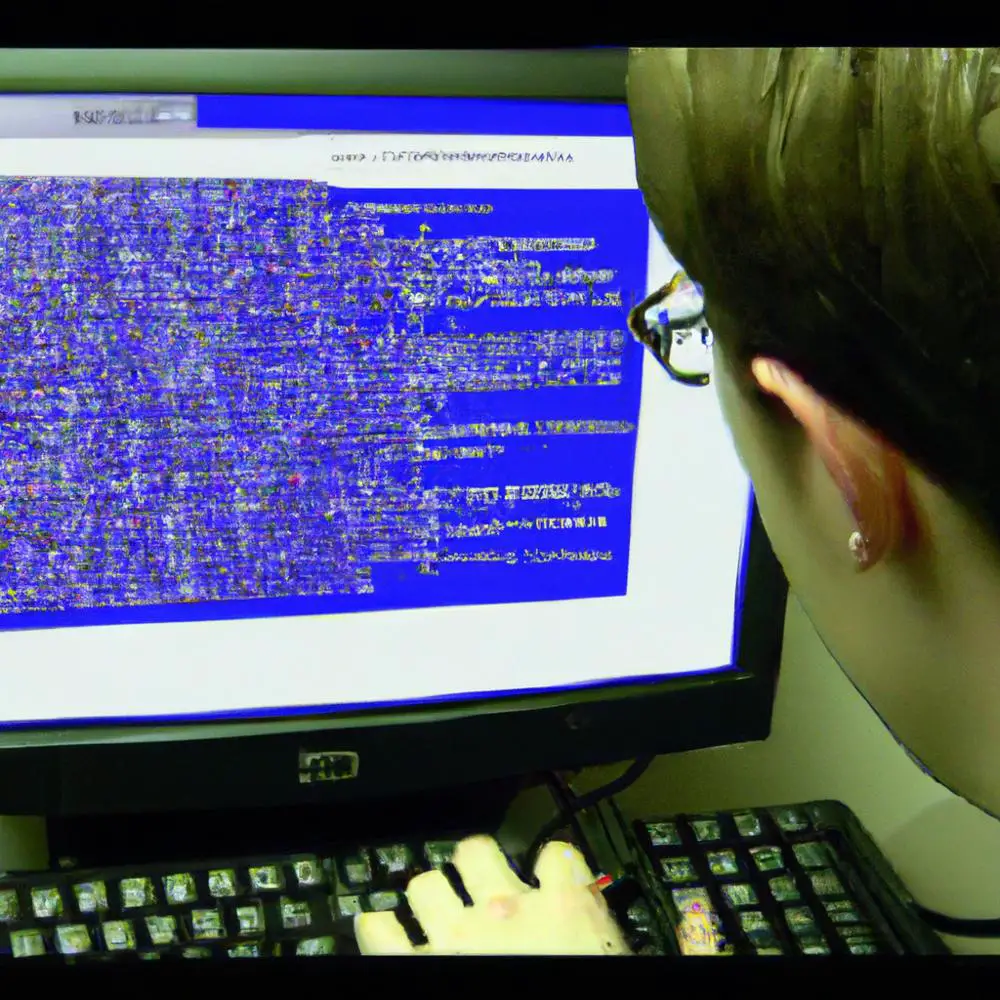
Czy zdarzyło Ci się kiedyś, że chciałeś zrobić zrzut ekranu na swoim komputerze z systemem Windows 7, ale nie wiedziałeś jak? Nie martw się, nie jesteś sam! W tym artykule dowiesz się, jak łatwo i szybko zrobić ss na Windows 7. Zapraszam do przeczytania dalszej części artykułu, gdzie znajdziesz proste instrukcje krok po kroku oraz przydatne wskazówki. Nie trać więcej czasu na szukanie informacji w internecie, wszystko czego potrzebujesz znajdziesz tutaj!
Jak zrobić zrzut ekranu na komputerze z systemem Windows 7?
Czy nie zdarzyło Ci się kiedyś, że chciałeś zrobić zrzut ekranu na swoim komputerze z systemem Windows 7, ale nie wiedziałeś jak? Nie martw się, nie jesteś sam! W tym artykule pokażemy Ci, jak łatwo i szybko zrobić ss na Windows 7.
Metoda 1: Użyj klawisza Print Screen
Najprostszym sposobem na zrobienie zrzutu ekranu na Windows 7 jest skorzystanie z klawisza „Print Screen” na klawiaturze. Po prostu naciśnij ten klawisz, a następnie otwórz program do edycji obrazów, na przykład Paint, i wklej zrzut ekranu używając kombinacji klawiszy „Ctrl+V”. Możesz teraz edytować i zapisać swój zrzut ekranu.
Metoda 2: Użyj narzędzia Wycinanie
Inną prostą metodą na wykonanie zrzutu ekranu jest skorzystanie z narzędzia Wycinanie wbudowanego w system Windows 7. Aby go uruchomić, kliknij przycisk Start, wpisz „Wycinanie” w polu wyszukiwania, a następnie kliknij na ikonę programu. Po uruchomieniu narzędzia możesz wybrać obszar, który chcesz uwiecznić na zrzucie ekranu, a następnie zapisać go na dysku.
Jak zrobić VPN na Windows 7?
Jeśli chcesz skonfigurować VPN na swoim komputerze z systemem Windows 7, oto proste kroki, które powinieneś podjąć:
Krok 1: Otwórz ustawienia sieciowe
Aby skonfigurować VPN, kliknij prawym przyciskiem myszy na ikonę sieci w zasobniku systemowym na dole ekranu, a następnie wybierz „Otwórz Centrum sieci i udostępniania”. To otworzy okno z ustawieniami sieciowymi.
Krok 2: Dodaj nowe połączenie VPN
W oknie Centrum sieci i udostępniania, kliknij na „Utwórz nowe połączenie sieciowe”. Następnie wybierz opcję „Połączenie sieci prywatnej wirtualnej (VPN)” i postępuj zgodnie z instrukcjami na ekranie, aby wprowadzić dane dotyczące serwera VPN, do którego chcesz się podłączyć.
Krok 3: Połącz się z VPN
Po skonfigurowaniu połączenia VPN, kliknij prawym przyciskiem myszy na ikonie sieci w zasobniku systemowym i wybierz „Połącz się z siecią”. Znajdź swoje nowe połączenie VPN na liście i kliknij, aby się połączyć.
To wszystko! Teraz możesz korzystać z bezpiecznego połączenia VPN na swoim komputerze z systemem Windows 7.
Jeśli chciałbyś dowiedzieć się więcej na temat tworzenia i udoskonalania stron internetowych, serdecznie polecamy skorzystanie z naszego kursu „Warsztaty tworzenia stron internetowych”. W kursie nauczysz się podstaw programowania i projektowania stron, jak również otrzymasz praktyczne wskazówki i przykłady. Zajrzyj na stronę kursu tutaj: Warsztaty tworzenia stron internetowych. Zacznij już dziś i rozwijaj swoje umiejętności tworzenia stron internetowych!
Rozwijaj swoje umiejętności z polecanymi kursami video:
Znajdź swój własny sposób na zatrzymanie chwil i uwiecznienie ich na ekranie. Poprzez prostą kombinację klawiszy lub wykorzystanie narzędzia Wycinanie, zrobienie zrzutu ekranu na Windows 7 jest łatwiejsze niż myślisz. Podobnie jak ochrona swojej prywatności poprzez ustanowienie bezpiecznego połączenia VPN na komputerze z systemem Windows 7. Skonfiguruj połączenie VPN w kilku krokach i ciesz się zwiększoną ochroną swoich danych. Nawet jeśli chcesz posiąść więcej umiejętności tworzenia stron internetowych, kurs „Warsztaty tworzenia stron internetowych” jest doskonałym rozwiązaniem. Zacznij już dziś i otwórz drzwi do nowych możliwości.Inne kursy, które mogą Cię zainteresować:
-

Access – formularze i raporty
79.00 zł Przejdź do kursuPrzejdź do kursu -

Access – kwerendy
79.00 zł Przejdź do kursuPrzejdź do kursu -

Access – programowanie w VBA
79.00 zł Przejdź do kursuPrzejdź do kursu -

Access 2007
49.00 zł Przejdź do kursuPrzejdź do kursu -

Access 2010 esencja
49.00 zł Przejdź do kursuPrzejdź do kursu -

Access 2013 od podstaw
79.00 zł Przejdź do kursuPrzejdź do kursu -

Adobe Fireworks CS5
25.00 zł Przejdź do kursuPrzejdź do kursu -

Adobe Flash Pro CS5 – esencja
49.00 zł Przejdź do kursuPrzejdź do kursu -
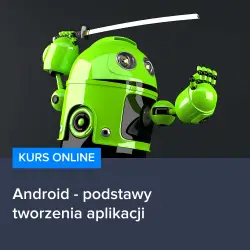
Android – podstawy tworzenia aplikacji
99.00 zł Przejdź do kursuPrzejdź do kursu -
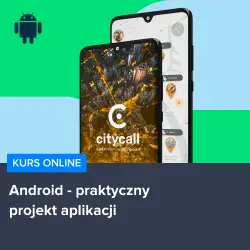
Android – praktyczny projekt aplikacji
159.00 zł Przejdź do kursuPrzejdź do kursu -
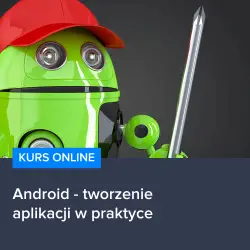
Android – tworzenie aplikacji
59.00 zł Przejdź do kursuPrzejdź do kursu -
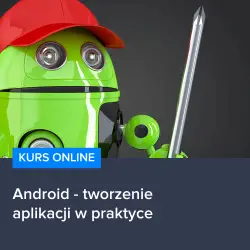
Android – tworzenie aplikacji w praktyce
119.00 zł Przejdź do kursuPrzejdź do kursu -
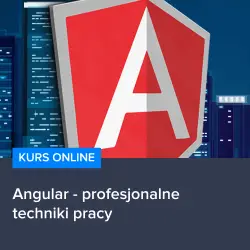
Angular – profesjonalne techniki pracy
129.00 zł Przejdź do kursuPrzejdź do kursu -

Angular 4 – od podstaw
99.00 zł Przejdź do kursuPrzejdź do kursu -
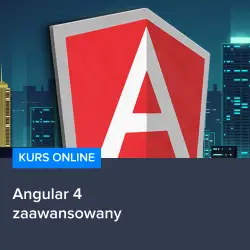
Angular 4 – zaawansowany
129.00 zł Przejdź do kursuPrzejdź do kursu -
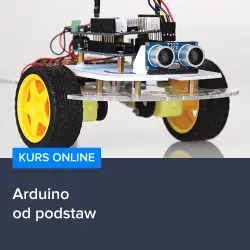
Arduino – praktyczny projekt robota
99.00 zł Przejdź do kursuPrzejdź do kursu -

Arduino dla początkujących
139.00 zł Przejdź do kursuPrzejdź do kursu -

Bash – skrypty i automatyzacja
99.00 zł Przejdź do kursuPrzejdź do kursu -

Bazy Danych MySQL
49.00 zł Przejdź do kursuPrzejdź do kursu -
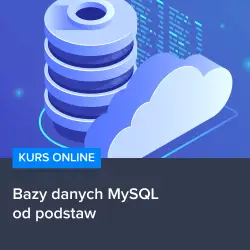
Bazy danych MySQL od podstaw
119.00 zł Przejdź do kursuPrzejdź do kursu -
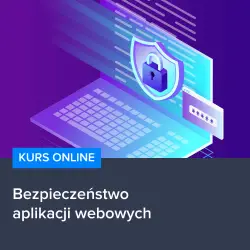
Bezpieczeństwo aplikacji webowych
119.00 zł Przejdź do kursuPrzejdź do kursu
