
Zdjęcia ekranowe, znane również jako „print screeny”, są mniej lub bardziej powszechnie używane przez ludzi związanych z technologią. Jest to sposób na przechwytywanie zawartości obecnego ekranu i zapisywanie go jako pliku obrazu. Oczywiście, jest wiele różnych powodów, dla których ktoś mógłby chcieć zrobić zrzut ekranu i zachować go na stronie internetowej. Może być to potrzebne do dokumentowania błędów, tworzenia instrukcji krok po kroku lub po prostu do dzielenia się ważnymi informacjami z innymi. Niezależnie od powodu, zrobienie zrzutu ekranu i zapisanie go na stronie jest prostym procesem, który wymaga tylko kilku łatwych kroków. W tym artykule dowiesz się, jak to zrobić w szybki i skuteczny sposób. Czy jesteś gotowy, by wyruszyć w tę podróż po tajniki robienia print screenów na twojej stronie? Czytaj dalej i przekonaj się, jak to zrobić w mgnieniu oka!
Jak zrobić zrzut ekranu i zapisać go na stronie?
Zdjęcia ekranowe, czyli popularnie nazywane „print screeny”, są niezwykle przydatne w różnych sytuacjach. Czasami chcemy zachować ważne informacje, udokumentować błąd, lub stworzyć instrukcję krok po kroku. Bez względu na powód, przechwytywanie obrazu ekranu i zapisywanie go na stronie internetowej jest bardzo proste i szybkie. W tym artykule pokażemy Ci, jak to zrobić.
Krok 1: Wykonanie zrzutu ekranu
Aby zrobić zrzut ekranu, należy nacisnąć klawisz „Print Screen” na klawiaturze. Ten klawisz może mieć różne oznaczenia, na przykład „PrtScn” lub „PrtSc”. Po jego naciśnięciu nie zobaczysz żadnych zmian na ekranie, ale obraz zostaje zapisany w pamięci komputera.
Krok 2: Zapisanie zrzutu ekranu na stronie
Aby zapisać zrobiony zrzut ekranu na stronie internetowej, musisz go najpierw otworzyć w programie do edycji grafiki. Możesz skorzystać z darmowych programów, takich jak Paint, GIMP lub Canva. Po otwarciu zrzutu ekranu w wybranym programie, możesz go edytować, dodać adnotacje lub zmienić rozmiar obrazu, aby lepiej pasował do twojej strony.
Gdy już zakończysz edycję, zapisz zrzut ekranu w formacie obrazu, na przykład w formacie PNG lub JPG. Następnie, wejdź na swoją stronę internetową i znajdź odpowiednie miejsce, w którym chcesz umieścić zrobiony zrzut ekranu. Skorzystaj z kodu HTML, aby wstawić obraz na swojej stronie. Możesz użyć następującego kodu:
<img src=”ścieżka_do_zrzutu_ekranu.png” alt=”Zrzut ekranu” />
W tym kodzie, w miejscu „ścieżka_do_zrzutu_ekranu.png” wpisz ścieżkę do zapisanego wcześniej zrzutu ekranu.
Zachęcamy do skorzystania z polecanych kursów online
Jeśli chcesz pogłębić swoje umiejętności w tworzeniu stron internetowych lub poznać podstawy programowania, polecamy skorzystanie z poniższych kursów:
– Kurs tworzenie stron internetowych – praktyczne projekty
– Kurs tworzenie stron internetowych bez kodowania
– Kurs wprowadzenie do tworzenia stron internetowych
Wybierz kurs, który najlepiej odpowiada Twoim potrzebom i rozwijaj swoje umiejętności w dziedzinie tworzenia stron internetowych. Zdobyta wiedza na pewno okaże się przydatna w pracy czy własnych projektach!
Dziękujemy za lekturę i życzymy sukcesów w tworzeniu i udostępnianiu zrzutów ekranu na swojej stronie internetowej!
Rozwijaj swoje umiejętności z polecanymi kursami video:
Inne kursy, które mogą Cię zainteresować:
-

Access – formularze i raporty
79.00 zł Przejdź do kursuPrzejdź do kursu -

Access – kwerendy
79.00 zł Przejdź do kursuPrzejdź do kursu -

Access – programowanie w VBA
79.00 zł Przejdź do kursuPrzejdź do kursu -

Access 2007
49.00 zł Przejdź do kursuPrzejdź do kursu -

Access 2010 esencja
49.00 zł Przejdź do kursuPrzejdź do kursu -

Access 2013 od podstaw
79.00 zł Przejdź do kursuPrzejdź do kursu -

Adobe Fireworks CS5
25.00 zł Przejdź do kursuPrzejdź do kursu -

Adobe Flash Pro CS5 – esencja
49.00 zł Przejdź do kursuPrzejdź do kursu -
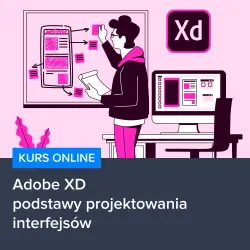
Adobe XD – podstawy projektowania interfejsów
129.00 zł Przejdź do kursuPrzejdź do kursu -

AdWords – Jak skutecznie reklamować się w sieci
119.00 zł Przejdź do kursuPrzejdź do kursu -
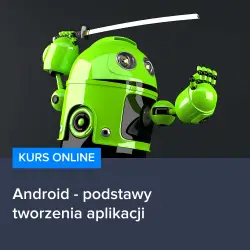
Android – podstawy tworzenia aplikacji
99.00 zł Przejdź do kursuPrzejdź do kursu -
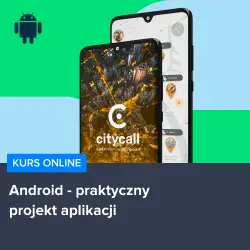
Android – praktyczny projekt aplikacji
159.00 zł Przejdź do kursuPrzejdź do kursu -
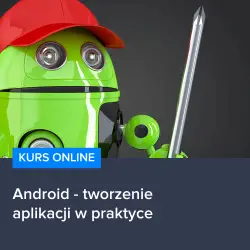
Android – tworzenie aplikacji
59.00 zł Przejdź do kursuPrzejdź do kursu -
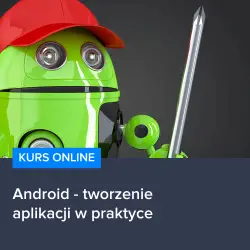
Android – tworzenie aplikacji w praktyce
119.00 zł Przejdź do kursuPrzejdź do kursu -
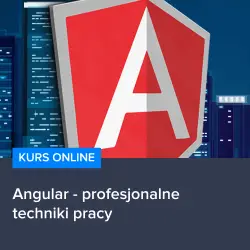
Angular – profesjonalne techniki pracy
129.00 zł Przejdź do kursuPrzejdź do kursu -

Angular 4 – od podstaw
99.00 zł Przejdź do kursuPrzejdź do kursu -
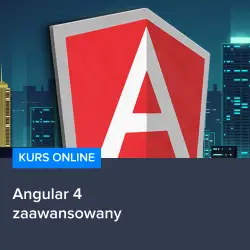
Angular 4 – zaawansowany
129.00 zł Przejdź do kursuPrzejdź do kursu -
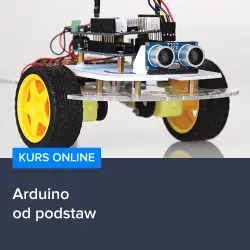
Arduino – praktyczny projekt robota
99.00 zł Przejdź do kursuPrzejdź do kursu -

Arduino dla początkujących
139.00 zł Przejdź do kursuPrzejdź do kursu -

Bash – skrypty i automatyzacja
99.00 zł Przejdź do kursuPrzejdź do kursu -

Bazy Danych MySQL
49.00 zł Przejdź do kursuPrzejdź do kursu


