
W dzisiejszym artykule przedstawimy, w jaki sposób możesz sprawdzić adres IP swojego komputera, bez względu na to, czy używasz systemu Windows XP, Windows 7 czy Windows 8. Wiele osób może nie zdawać sobie sprawy z tego, jak istotne jest znać adres IP swojego komputera. Bez względu na to, czy chcesz skonfigurować nowe połączenie internetowe, zablokować niepożądany adres IP lub po prostu sprawdzić, czy twoje połączenie działa poprawnie, znajomość swojego adresu IP może okazać się bardzo przydatna. Jeśli zastanawiałeś się, jak znaleźć adres IP swojego komputera na konkretnym systemie operacyjnym, nie martw się! W tym artykule przedstawimy sposób, w jaki możesz to zrobić w kilku prostych krokach. Zachęcamy do dalszego czytania, aby dowiedzieć się więcej!
Jak sprawdzić IP swojego komputera na Windows XP
Jeśli korzystasz z systemu Windows XP i chciałbyś sprawdzić adres IP swojego komputera, nie martw się – jest to bardzo proste. Oto kroki, które musisz podjąć:
1. Kliknij przycisk „Start”.
Aby rozpocząć, kliknij na przycisk „Start” w lewym dolnym rogu ekranu.
2. Otwórz „Uruchom”.
W menu „Start” wybierz „Uruchom”, aby otworzyć okno dialogowe „Uruchamianie”.
3. Wpis cmd i kliknij „OK”.
W oknie dialogowym „Uruchamianie” wpisz „cmd” (bez cudzysłowu) i kliknij „OK”. Spowoduje to otwarcie okna wiersza polecenia.
4. Wpisz ipconfig i wciśnij „Enter”.
W oknie wiersza polecenia wpisz „ipconfig” (bez cudzysłowu) i naciśnij klawisz „Enter”. Wyświetli się lista informacji sieciowych, w tym adres IP twojego komputera.
5. Sprawdź adres IP swojego komputera.
W wynikach wyszukiwania, znajdź sekcję „Karta sieciowa bezprzewodowa” lub „Karta sieciowa Ethernet”. Przy nazwie karty znajdziesz również adres IP twojego komputera.
To wszystko! Teraz wiesz, jak sprawdzić adres IP swojego komputera na systemie Windows XP.
Jak sprawdzić IP swojego komputera na Windows 7
Jeśli używasz systemu Windows 7 i chciałbyś poznać adres IP swojego komputera, wykonaj poniższe kroki:
1. Kliknij przycisk „Start”.
Aby rozpocząć, kliknij przycisk „Start” w lewym dolnym rogu ekranu.
2. Wpisz cmd w polu wyszukiwania i wciśnij „Enter”.
W polu wyszukiwania wpisz „cmd” (bez cudzysłowu) i naciśnij klawisz „Enter”. Spowoduje to otwarcie okna wiersza polecenia.
3. Wpisz ipconfig i wciśnij „Enter”.
W oknie wiersza polecenia wpisz „ipconfig” (bez cudzysłowu) i naciśnij klawisz „Enter”. Na liście wyświetlą się informacje sieciowe, w tym adres IP twojego komputera.
4. Znajdź adres IP swojego komputera.
Wybierz odpowiednią kartę sieciową, np. „Karta sieciowa Ethernet” lub „Karta sieciowa bezprzewodowa”, i znajdź adres IP obok nazwy karty.
Tak łatwo można sprawdzić adres IP swojego komputera na systemie Windows 7!
Jak sprawdzić IP swojego komputera na Windows 8
Jeśli posiadasz komputer z systemem Windows 8 i chcesz dowiedzieć się, jaki jest adres IP twojego komputera, postępuj zgodnie z poniższymi instrukcjami:
1. Przejdź do ekranu początkowego.
Aby rozpocząć, przejdź do ekranu początkowego, klikając przycisk z logo systemu Windows w lewym dolnym rogu ekranu.
2. Wpisz cmd w polu wyszukiwania.
W polu wyszukiwania na ekranie początkowym wpisz „cmd” (bez cudzysłowu).
3. Kliknij na ikonę „Wiersz polecenia”.
Wyniki wyszukiwania pojawią się po prawej stronie ekranu. Kliknij na ikonę „Wiersz polecenia” lub wpisz „cmd” w polu wyszukiwania, a następnie kliknij na „Wiersz polecenia”.
4. Wpisz ipconfig i wciśnij „Enter”.
W otwartym oknie wiersza polecenia wpisz „ipconfig” (bez cudzysłowu) i naciśnij klawisz „Enter”. Zostaną wyświetlone informacje o sieci, w tym adres IP twojego komputera.
5. Znajdź adres IP swojego komputera.
Przewiń wyniki wyszukiwania i znajdź sekcję „Karta sieciowa Ethernet” lub „Karta sieciowa bezprzewodowa”. Obok nazwy karty znajdziesz również adres IP swojego komputera.
To wszystko, co musisz zrobić, aby sprawdzić adres IP swojego komputera na Windows 8!
Nie zapomnij, że znajomość adresu IP swojego komputera może być bardzo przydatna w różnych sytuacjach. Jeśli chcesz dowiedzieć się więcej na temat programowania i tworzenia stron internetowych, polecamy kurs Warsztaty tworzenia stron internetowych. Zacznij już dziś i poszerz swoje umiejętności w obszarze programowania i tworzenia witryn internetowych!
Rozwijaj swoje umiejętności z polecanymi kursami video:
Jeśli korzystasz z systemu Windows XP, Windows 7 lub Windows 8 i chciałbyś dowiedzieć się, jaki jest adres IP Twojego komputera, nie musisz się martwić. Wystarczy zastosować prostą procedurę, aby znaleźć te informacje. Na przykład, jeśli używasz systemu Windows 8, możesz przejść do ekranu początkowego i wpisać „cmd” w polu wyszukiwania, a następnie kliknąć na ikonę „Wiersz polecenia”. Po wpisaniu „ipconfig” i kliknięciu „Enter” uzyskasz informacje o adresie IP Twojego komputera. Podobnie, jeśli korzystasz z systemu Windows XP, możesz kliknąć na przycisk „Start”, wybrać „Uruchom” i wpisać „cmd” w oknie dialogowym. Następnie wpisz „ipconfig” w wierszu polecenia i znajdź adres IP swojego komputera. Niezależnie od systemu operacyjnego, który używasz, ważne jest, aby znać swój adres IP w różnych sytuacjach. Może to być przydatne w programowaniu i tworzeniu stron internetowych. Aby poszerzyć swoją wiedzę w tym obszarze, warto zainteresować się kursem „Warsztaty tworzenia stron internetowych”. Sprawdź swój adres IP już teraz i rozpocznij swoją przygodę z programowaniem!Inne kursy, które mogą Cię zainteresować:
-

Access – formularze i raporty
79.00 zł Przejdź do kursuPrzejdź do kursu -

Access – kwerendy
79.00 zł Przejdź do kursuPrzejdź do kursu -

Access – programowanie w VBA
79.00 zł Przejdź do kursuPrzejdź do kursu -

Access 2007
49.00 zł Przejdź do kursuPrzejdź do kursu -

Access 2010 esencja
49.00 zł Przejdź do kursuPrzejdź do kursu -

Access 2013 od podstaw
79.00 zł Przejdź do kursuPrzejdź do kursu -

Adobe Fireworks CS5
25.00 zł Przejdź do kursuPrzejdź do kursu -

Adobe Flash Pro CS5 – esencja
49.00 zł Przejdź do kursuPrzejdź do kursu -
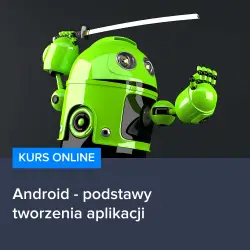
Android – podstawy tworzenia aplikacji
99.00 zł Przejdź do kursuPrzejdź do kursu -
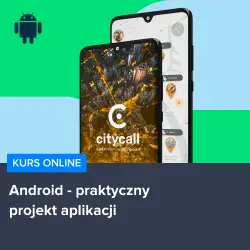
Android – praktyczny projekt aplikacji
159.00 zł Przejdź do kursuPrzejdź do kursu -
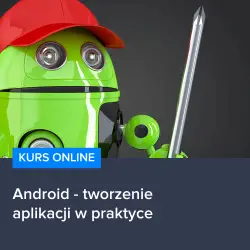
Android – tworzenie aplikacji
59.00 zł Przejdź do kursuPrzejdź do kursu -
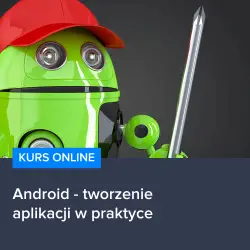
Android – tworzenie aplikacji w praktyce
119.00 zł Przejdź do kursuPrzejdź do kursu -
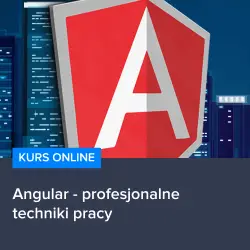
Angular – profesjonalne techniki pracy
129.00 zł Przejdź do kursuPrzejdź do kursu -

Angular 4 – od podstaw
99.00 zł Przejdź do kursuPrzejdź do kursu -
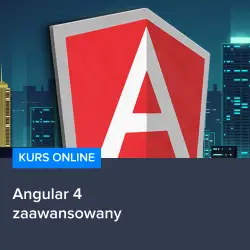
Angular 4 – zaawansowany
129.00 zł Przejdź do kursuPrzejdź do kursu -
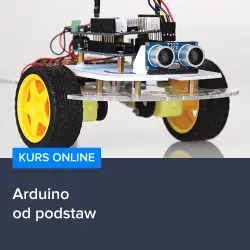
Arduino – praktyczny projekt robota
99.00 zł Przejdź do kursuPrzejdź do kursu -

Arduino dla początkujących
139.00 zł Przejdź do kursuPrzejdź do kursu -

Bash – skrypty i automatyzacja
99.00 zł Przejdź do kursuPrzejdź do kursu -

Bazy Danych MySQL
49.00 zł Przejdź do kursuPrzejdź do kursu -
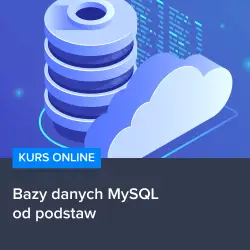
Bazy danych MySQL od podstaw
119.00 zł Przejdź do kursuPrzejdź do kursu -
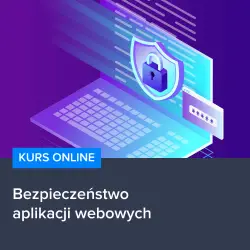
Bezpieczeństwo aplikacji webowych
119.00 zł Przejdź do kursuPrzejdź do kursu
