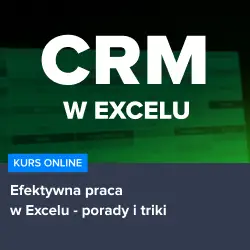W dzisiejszym artykule poruszymy temat, który może być niezwykle przydatny dla osób korzystających z programu Microsoft Excel, a mianowicie jak połączyć dwie kolumny w excelu. Wiele osób korzysta z tego popularnego arkusza kalkulacyjnego, ale nie wszyscy zdają sobie sprawę z tego, jak wiele funkcji i możliwości oferuje on swoim użytkownikom. Dlatego też, postaramy się wytłumaczyć w sposób prosty i zrozumiały, jak można połączyć dwie kolumny w excelu, co może być bardzo pomocne w przypadku, gdy chcemy np. połączyć dane z dwóch różnych kolumn w jedną, aby ułatwić sobie analizę danych czy też prezentację wyników. Zapraszamy do lektury!
Łączenie kolumn w Excelu – krok po kroku
W pierwszej części artykułu omówimy, jak połączyć dwie kolumny w Excelu, korzystając z dostępnych funkcji. Wiele osób nie zdaje sobie sprawy, że Excel oferuje różne metody łączenia kolumn, które można dostosować do swoich potrzeb. Jedną z najprostszych metod jest użycie funkcji KONKATENACJA lub &. Oto jak to zrobić:
1. W nowej kolumnie, w której chcesz połączyć dane z dwóch kolumn, wpisz wzór =KONKATENACJA(A1;B1) lub =A1&B1, gdzie A1 i B1 to komórki z kolumn, które chcesz połączyć.
2. Naciśnij klawisz Enter, aby zatwierdzić wzór.
3. Teraz, aby skopiować wzór do pozostałych komórek, kliknij na komórkę z wpisanym wzorem, a następnie przeciągnij uchwyt wypełnienia (mały kwadrat w prawym dolnym rogu komórki) w dół, aby skopiować wzór do pozostałych komórek.
W ten sposób połączysz dane z dwóch kolumn w jedną. Jeśli chcesz dodać separator, np. spację lub myślnik, między danymi z dwóch kolumn, możesz to zrobić, dodając separator do wzoru, np. =A1&” „&B1 lub =KONKATENACJA(A1;” „;B1).
Alternatywne metody łączenia kolumn
Oprócz opisanej powyżej metody, istnieją również inne sposoby na łączenie kolumn w Excelu. Możesz na przykład użyć funkcji TEKST.DOLACZ (w nowszych wersjach Excela) lub TEKST.ZŁĄCZ (w starszych wersjach). Te funkcje pozwalają na łączenie tekstu z wielu komórek, dodając opcjonalnie separator między nimi. Przykład użycia: =TEKST.DOLACZ(” „;A1;B1) lub =TEKST.ZŁĄCZ(” „;A1;B1).
Zachęcamy do skorzystania z polecanych kursów
Jeśli chcesz zgłębić tematykę analizy danych w Excelu, zarządzania bazą klientów czy efektywnej pracy w tym programie, zachęcamy do skorzystania z polecanych kursów. Kurs Analiza danych w Excelu dla początkujących pomoże Ci zrozumieć podstawy analizy danych, a CRM w Excelu – zarządzanie bazą klientów nauczy Cię, jak efektywnie zarządzać swoją bazą klientów. Natomiast kurs Efektywna praca w Excelu – porady i triki pokaże Ci, jak oszczędzać czas i pracować efektywniej w Excelu.
Rozwijaj swoje umiejętności z polecanymi kursami video:
Łączenie kolumn z użyciem Power Query
Power Query to potężne narzędzie dostępne w Excelu, które pozwala na zaawansowane przekształcanie danych. Możesz użyć Power Query do łączenia kolumn w bardziej elastyczny sposób. Oto jak to zrobić:
1. Zaznacz dane, które chcesz przekształcić, a następnie przejdź do karty Dane na wstążce Excela.
2. Kliknij na Pobierz i przekształć, a następnie wybierz Przekształć dane lub Przekształć dane w tabeli, jeśli dane są już w tabeli.
3. W oknie Power Query zaznacz kolumny, które chcesz połączyć, przytrzymując klawisz Ctrl na klawiaturze.
4. Kliknij prawym przyciskiem myszy na zaznaczonych kolumnach i wybierz Łącz kolumny.
5. W oknie dialogowym wybierz separator, który ma być użyty między danymi z kolumn, a następnie kliknij OK.
6. Po zakończeniu przekształceń kliknij Close & Load, aby załadować dane z powrotem do Excela.
Użycie VBA do łączenia kolumn
Jeśli jesteś zaawansowanym użytkownikiem Excela, możesz również użyć języka programowania VBA (Visual Basic for Applications) do łączenia kolumn. VBA pozwala na tworzenie skryptów, które automatyzują różne zadania w Excelu, w tym łączenie kolumn. Oto przykład prostego kodu VBA, który łączy dane z dwóch kolumn:
Sub MergeColumns()
Dim ws As Worksheet
Dim rng As Range
Dim i As Long
Set ws = ThisWorkbook.Worksheets("Arkusz1")
Set rng = ws.Range("A1:B10")
For i = 1 To rng.Rows.Count
rng.Cells(i, 3).Value = rng.Cells(i, 1).Value & " " & rng.Cells(i, 2).Value
Next i
End Sub
Aby użyć tego kodu, wklej go do edytora VBA (naciśnij Alt + F11 w Excelu), a następnie uruchom makro, naciskając F5.
Podsumowanie
W artykule przedstawiliśmy różne metody łączenia kolumn w Excelu, takie jak użycie funkcji KONKATENACJA, TEKST.DOLACZ, Power Query oraz VBA. Każda z tych metod ma swoje zalety i wady, dlatego warto wybrać tę, która najlepiej odpowiada Twoim potrzebom. Pamiętaj, że łączenie kolumn to tylko jeden z wielu przykładów, jak Excel może ułatwić pracę z danymi. Aby jeszcze bardziej zwiększyć swoją efektywność, warto zgłębić tematykę analizy danych, zarządzania bazą klientów oraz innych technik pracy w Excelu, korzystając z polecanych kursów.
Inne kursy, które mogą Cię zainteresować:
-

3ds Max – Interior
79.00 zł Przejdź do kursuPrzejdź do kursu -

3ds Max + V-Ray Next – realistyczne wizualizacje 3D
119.00 zł Przejdź do kursuPrzejdź do kursu -

3ds Max od podstaw
99.00 zł Przejdź do kursuPrzejdź do kursu -

Access – formularze i raporty
79.00 zł Przejdź do kursuPrzejdź do kursu -

Access – kwerendy
79.00 zł Przejdź do kursuPrzejdź do kursu -

Access – programowanie w VBA
79.00 zł Przejdź do kursuPrzejdź do kursu -

Access 2007
49.00 zł Przejdź do kursuPrzejdź do kursu -

Access 2010 esencja
49.00 zł Przejdź do kursuPrzejdź do kursu -

Access 2013 od podstaw
79.00 zł Przejdź do kursuPrzejdź do kursu -

Active Directory dla administratora systemu
139.00 zł Przejdź do kursuPrzejdź do kursu -

Administracja serwerem Linux
119.00 zł Przejdź do kursuPrzejdź do kursu -

Adobe Acrobat 9 Pro
25.00 zł Przejdź do kursuPrzejdź do kursu -

Adobe After Effects CC – kreatywne projekty
99.00 zł Przejdź do kursuPrzejdź do kursu -

Adobe After Effects CC dla początkujących
89.00 zł Przejdź do kursuPrzejdź do kursu -

Adobe Bridge CS5
25.00 zł Przejdź do kursuPrzejdź do kursu -

Adobe Fireworks CS5
25.00 zł Przejdź do kursuPrzejdź do kursu -

Adobe Flash Pro CS5 – esencja
49.00 zł Przejdź do kursuPrzejdź do kursu -

Adobe InDesign – praktyczne techniki pracy
119.00 zł Przejdź do kursuPrzejdź do kursu -

Adobe InDesign CC – zaawansowany
119.00 zł Przejdź do kursuPrzejdź do kursu -

Adobe InDesign CC dla początkujących
99.00 zł Przejdź do kursuPrzejdź do kursu -

Adobe InDesign CS5 – esencja
49.00 zł Przejdź do kursuPrzejdź do kursu