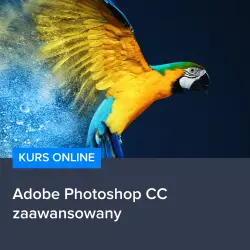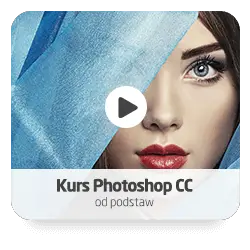W dzisiejszych czasach, coraz więcej osób interesuje się fotografią oraz obróbką zdjęć, a jednym z najpopularniejszych programów do tego celu jest oczywiście Adobe Photoshop. Właśnie dlatego postanowiliśmy przygotować dla Was artykuł, w którym opowiemy o tym, jak w prosty sposób nałożyć kolor na zdjęcie w Photoshopie, aby nadać mu zupełnie nowego, ciekawego wyglądu. Zapraszamy do lektury, w której krok po kroku wyjaśnimy, jak to zrobić, nawet jeśli nie jesteście jeszcze zaawansowanymi użytkownikami tego programu.
Krok po kroku: nałożenie koloru na zdjęcie w Photoshopie
Nałożenie koloru na zdjęcie w Photoshopie jest prostsze, niż się wydaje, nawet dla osób, które dopiero zaczynają swoją przygodę z tym programem. W pierwszej kolejności otwórz swoje zdjęcie w Photoshopie, a następnie wykonaj poniższe kroki:
1. Na panelu warstw (jeśli go nie widzisz, włącz go w menu „Window” -> „Layers”) utwórz nową warstwę klikając na ikonę „Create a new layer” na dole panelu.
2. Zmień tryb mieszania tej warstwy na „Overlay” lub „Soft Light” – wybierz ten, który daje lepszy efekt dla Twojego zdjęcia.
3. Wybierz narzędzie „Paint Bucket Tool” (lub wciśnij klawisz „G” na klawiaturze) i wybierz kolor, który chcesz nałożyć na zdjęcie.
4. Kliknij na zdjęciu, aby nałożyć wybrany kolor na nową warstwę. Jeśli efekt jest zbyt intensywny, zmniejsz wartość „Opacity” dla tej warstwy.
Teraz Twoje zdjęcie powinno mieć nałożony kolor, który nada mu zupełnie nowego, ciekawego wyglądu. Jeśli chcesz eksperymentować z innymi kolorami, po prostu powtórz kroki 3 i 4.
Chcesz poznać więcej technik obróbki zdjęć w Photoshopie?
Jeśli zainteresowało Cię nałożenie koloru na zdjęcie w Photoshopie i chciałbyś poznać więcej technik obróbki zdjęć, warto zainwestować w odpowiednie kursy. Polecamy szczególnie trzy kursy, które pomogą Ci opanować Photoshopa na różnych poziomach zaawansowania:
1. Kurs Adobe Photoshop CC – zaawansowany – dla osób, które już mają pewne doświadczenie z programem i chcą poszerzyć swoją wiedzę.
2. Kurs Photoshop CC – od podstaw – idealny dla osób, które dopiero zaczynają swoją przygodę z Photoshopem.
3. Kurs Photoshop CC dla początkujących – skierowany do osób, które chcą poznać podstawowe funkcje programu i nauczyć się efektywnie go używać.
Podsumowanie
Nałożenie koloru na zdjęcie w Photoshopie to tylko jedna z wielu technik, które można wykorzystać do obróbki zdjęć. Dzięki polecanych kursom będziesz mógł opanować wiele innych umiejętności, które pozwolą Ci tworzyć jeszcze bardziej profesjonalne i efektowne zdjęcia. Nie czekaj, zainwestuj w swoją wiedzę i zacznij tworzyć niesamowite zdjęcia już dziś!
Rozwijaj swoje umiejętności z polecanymi kursami video:
Wykorzystanie innych narzędzi do kolorowania zdjęć
Oprócz nałożenia koloru na zdjęcie za pomocą warstw, istnieją również inne metody, które pozwalają na osiągnięcie ciekawych efektów kolorystycznych. Jednym z takich narzędzi jest Gradient Map, który pozwala na przypisanie różnych kolorów do różnych tonów zdjęcia. Aby skorzystać z tego narzędzia, wykonaj następujące kroki:
1. Na panelu warstw utwórz nową warstwę dopasowania klikając na ikonę „Create new fill or adjustment layer” na dole panelu i wybierając „Gradient Map” z listy.
2. W oknie, które się pojawi, zmień gradient na taki, który odpowiada Twoim potrzebom kolorystycznym. Możesz wybrać jeden z predefiniowanych gradientów lub stworzyć własny, klikając na pasek gradientu i dodając nowe kolory.
3. Jeśli efekt jest zbyt intensywny, zmniejsz wartość „Opacity” dla warstwy dopasowania.
Praca z maskami warstw
Innym przydatnym narzędziem w Photoshopie są maski warstw, które pozwalają na selektywne ukrywanie lub pokazywanie części warstwy. Dzięki temu można nałożyć kolor tylko na wybrane fragmenty zdjęcia, co daje jeszcze większą kontrolę nad efektem końcowym. Aby dodać maskę do warstwy, wykonaj poniższe kroki:
1. Wybierz warstwę, do której chcesz dodać maskę.
2. Kliknij na ikonę „Add layer mask” na dole panelu warstw.
3. Wybierz narzędzie „Brush Tool” (lub wciśnij klawisz „B” na klawiaturze) i ustaw kolor pędzla na czarny (aby ukryć fragmenty warstwy) lub biały (aby je pokazać).
4. Maluj na masce warstwy, aby dodać lub usunąć kolor z wybranych obszarów zdjęcia.
Podsumowanie
Nałożenie koloru na zdjęcie w Photoshopie to tylko jedna z wielu technik, które można wykorzystać do obróbki zdjęć. Warto również poznać inne narzędzia, takie jak Gradient Map czy maski warstw, które pozwalają na osiągnięcie jeszcze bardziej zaawansowanych efektów kolorystycznych. Pamiętaj, że praktyka czyni mistrza, więc nie krępuj się eksperymentować z różnymi technikami i narzędziami, aby osiągnąć najlepsze rezultaty.
Inne kursy, które mogą Cię zainteresować:
-

3ds Max – Interior
79.00 zł Przejdź do kursuPrzejdź do kursu -

3ds Max + V-Ray Next – realistyczne wizualizacje 3D
119.00 zł Przejdź do kursuPrzejdź do kursu -

3ds Max od podstaw
99.00 zł Przejdź do kursuPrzejdź do kursu -

Access – formularze i raporty
79.00 zł Przejdź do kursuPrzejdź do kursu -

Access – kwerendy
79.00 zł Przejdź do kursuPrzejdź do kursu -

Access – programowanie w VBA
79.00 zł Przejdź do kursuPrzejdź do kursu -

Access 2007
49.00 zł Przejdź do kursuPrzejdź do kursu -

Access 2010 esencja
49.00 zł Przejdź do kursuPrzejdź do kursu -

Access 2013 od podstaw
79.00 zł Przejdź do kursuPrzejdź do kursu -

Active Directory dla administratora systemu
139.00 zł Przejdź do kursuPrzejdź do kursu -

Administracja serwerem Linux
119.00 zł Przejdź do kursuPrzejdź do kursu -

Adobe Acrobat 9 Pro
25.00 zł Przejdź do kursuPrzejdź do kursu -

Adobe After Effects CC – kreatywne projekty
99.00 zł Przejdź do kursuPrzejdź do kursu -

Adobe After Effects CC dla początkujących
89.00 zł Przejdź do kursuPrzejdź do kursu -

Adobe Bridge CS5
25.00 zł Przejdź do kursuPrzejdź do kursu -

Adobe Fireworks CS5
25.00 zł Przejdź do kursuPrzejdź do kursu -

Adobe Flash Pro CS5 – esencja
49.00 zł Przejdź do kursuPrzejdź do kursu -

Adobe InDesign – praktyczne techniki pracy
119.00 zł Przejdź do kursuPrzejdź do kursu -

Adobe InDesign CC – zaawansowany
119.00 zł Przejdź do kursuPrzejdź do kursu -

Adobe InDesign CC dla początkujących
99.00 zł Przejdź do kursuPrzejdź do kursu -

Adobe InDesign CS5 – esencja
49.00 zł Przejdź do kursuPrzejdź do kursu