
Cześć! Wiesz już, jak frustrujące może być, gdy przypadkowo zgubisz historię przeglądania w swojej przeglądarce Mozilla Firefox. Nie wiesz, jak teraz przywrócić te ważne informacje? Spokojnie, jesteś we właściwym miejscu! W tym artykule podzielę się prostym poradnikiem, który pomoże Tobie przywrócić swoją historię przeglądania w Mozilla Firefox. Niezależnie od tego, czy zgubiłeś swoją historię przy pracy nad ważnym projektem, czy też chcesz znaleźć inną strony internetową, jestem tutaj, aby pomóc Ci w tym zadaniu. Czy jesteś gotowy? W takim razie zaczynajmy już teraz!
Jak przywrócić historię przeglądania w Mozilla Firefox?
Cześć! Jeśli zgubiłeś historię przeglądania w Mozilla Firefox i nie wiesz, jak teraz ją przywrócić, nie musisz się martwić. Mam dla Ciebie prosty poradnik, który pozwoli Ci odzyskać te ważne informacje. Niezależnie od tego, czy potrzebujesz przywrócić ważne strony internetowe, czy też potrzebujesz odtworzyć historię dla pracy nad projektem, jestem tutaj, aby Ci pomóc. Przygotuj się na podjęcie działań!
Krok 1: Sprawdź ustawienia przeglądarki
Pierwszą rzeczą, którą powinieneś zrobić, to sprawdzić ustawienia przeglądarki Mozilla Firefox. Może się okazać, że przypadkowo wyłączyłeś opcję przechowywania historii przeglądania. Aby to sprawdzić, wykonaj następujące kroki:
1. Otwórz przeglądarkę Mozilla Firefox.
2. Kliknij na trzy poziome linie w prawym górnym rogu okna przeglądarki.
3. Wybierz opcję „Ustawienia”.
4. Przejdź do zakładki „Prywatność i zabezpieczenia”.
5. Upewnij się, że pola „Historia przeglądania” i „Historia pobierania” są zaznaczone.
6. Jeśli nie są zaznaczone, kliknij na nie, aby włączyć opcję przechowywania historii.
Jeśli opcje te są już zaznaczone, przejdź do kolejnego kroku.
Krok 2: Przywróć historię przeglądania
Jeśli opcje przechowywania historii przeglądania są włączone, ale wciąż nie widzisz swojej historii, możliwe, że skonfigurowałeś przeglądarkę w taki sposób, że nie przechowuje starszych wpisów. Aby to naprawić, wykonaj następujące kroki:
1. Otwórz przeglądarkę Mozilla Firefox.
2. Kliknij na trzy poziome linie w prawym górnym rogu okna przeglądarki.
3. Wybierz opcję „Historia”.
4. Wybierz „Pokaż całą historię” lub skrócić ten krok, używając skrótu klawiaturowego Ctrl + Shift + H.
5. Sprawdź, czy są wyświetlone strony internetowe, których szukasz.
6. Jeśli nie widzisz żądanych wpisów, przejdź do kolejnego kroku.
Krok 3: Skorzystaj z narzędzi zewnętrznych
Jeśli żadne z powyższych rozwiązań nie zadziałały, istnieje wiele narzędzi zewnętrznych, które możesz wypróbować. Jednym z nich jest nasz kurs „Warsztaty Tworzenia Stron Internetowych”, który jest doskonałym źródłem informacji i wiedzy związanej z tworzeniem stron internetowych. W kursie dowiesz się, jak pracować z przeglądarkami internetowymi, jak przechowywać historię przeglądania i wiele więcej. Skorzystaj z tego linku, aby dowiedzieć się więcej i zarejestrować się na kursie.
Mam nadzieję, że ten poradnik był dla Ciebie pomocny! Pamiętaj, że przechowywanie historii przeglądania w przeglądarce Mozilla Firefox jest ważne zarówno dla pracy, jak i dla codziennego użytku. Jeśli będziesz postępować zgodnie z powyższymi krokami lub skorzystasz z naszego polecenia kursu, będziesz miał możliwość przywrócenia swojej historii przeglądania w żadnym czasie. Powodzenia!
Rozwijaj swoje umiejętności z polecanymi kursami video:
Czy zgubiłeś swoją historię przeglądania w Mozilla Firefox? Nie martw się, mam dla Ciebie prosty poradnik, który pomoże Ci ją przywrócić. Sprawdź ustawienia przeglądarki, odzyskaj historię przeglądania i skorzystaj z narzędzi zewnętrznych. Niezależnie od tego, czy potrzebujesz przywrócić ważne strony internetowe czy przygotować się do pracy nad projektem, z tym przewodnikiem odzyskanie historii przeglądania w Mozilla Firefox stanie się łatwe i szybkie. Zapewniam, że przechowywanie historii przeglądania to skarb, który może otworzyć wiele możliwości. Bądź odpowiedzialny, wykonaj kroki z artykułu i ciesz się swoją historią przeglądania w żadnym czasie.Inne kursy, które mogą Cię zainteresować:
-

Access – formularze i raporty
79.00 zł Przejdź do kursuPrzejdź do kursu -

Access – kwerendy
79.00 zł Przejdź do kursuPrzejdź do kursu -

Access – programowanie w VBA
79.00 zł Przejdź do kursuPrzejdź do kursu -

Access 2007
49.00 zł Przejdź do kursuPrzejdź do kursu -

Access 2010 esencja
49.00 zł Przejdź do kursuPrzejdź do kursu -

Access 2013 od podstaw
79.00 zł Przejdź do kursuPrzejdź do kursu -

Adobe Fireworks CS5
25.00 zł Przejdź do kursuPrzejdź do kursu -

Adobe Flash Pro CS5 – esencja
49.00 zł Przejdź do kursuPrzejdź do kursu -
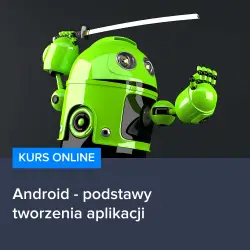
Android – podstawy tworzenia aplikacji
99.00 zł Przejdź do kursuPrzejdź do kursu -
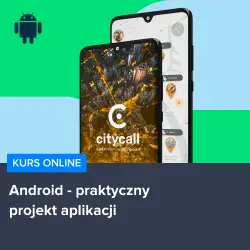
Android – praktyczny projekt aplikacji
159.00 zł Przejdź do kursuPrzejdź do kursu -
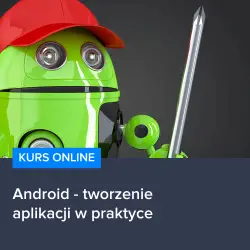
Android – tworzenie aplikacji
59.00 zł Przejdź do kursuPrzejdź do kursu -
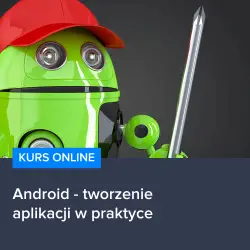
Android – tworzenie aplikacji w praktyce
119.00 zł Przejdź do kursuPrzejdź do kursu -
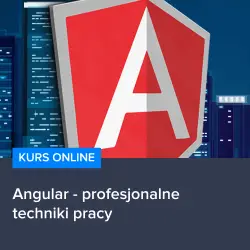
Angular – profesjonalne techniki pracy
129.00 zł Przejdź do kursuPrzejdź do kursu -

Angular 4 – od podstaw
99.00 zł Przejdź do kursuPrzejdź do kursu -
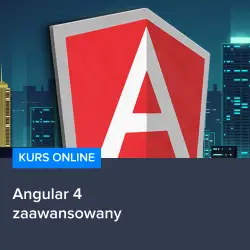
Angular 4 – zaawansowany
129.00 zł Przejdź do kursuPrzejdź do kursu -
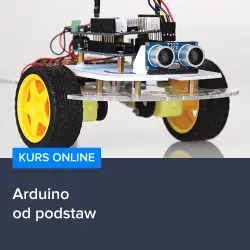
Arduino – praktyczny projekt robota
99.00 zł Przejdź do kursuPrzejdź do kursu -

Arduino dla początkujących
139.00 zł Przejdź do kursuPrzejdź do kursu -

Bash – skrypty i automatyzacja
99.00 zł Przejdź do kursuPrzejdź do kursu -

Bazy Danych MySQL
49.00 zł Przejdź do kursuPrzejdź do kursu -
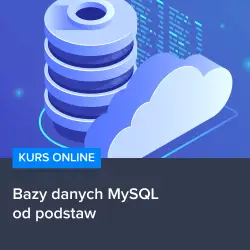
Bazy danych MySQL od podstaw
119.00 zł Przejdź do kursuPrzejdź do kursu -
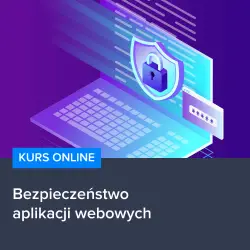
Bezpieczeństwo aplikacji webowych
119.00 zł Przejdź do kursuPrzejdź do kursu
