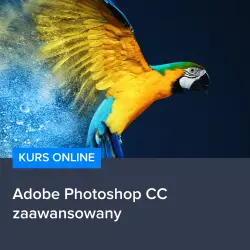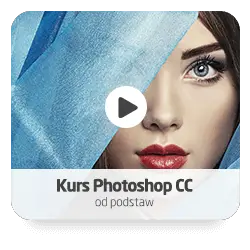W dzisiejszym artykule poruszymy temat, który może być niezwykle przydatny dla osób korzystających z popularnego programu do edycji grafiki, jakim jest Adobe Photoshop. Mowa tutaj o tym, jak skopiować warstwę z jednego pliku do drugiego, co może okazać się niezbędne w przypadku, gdy chcemy przenieść pewne elementy naszej pracy do innego projektu, czy też po prostu chcemy je wykorzystać w innych celach. Warto zaznaczyć, że proces ten nie jest skomplikowany, jednak dla osób, które dopiero zaczynają swoją przygodę z Photoshopem, może być nieco problematyczny. Dlatego też postaramy się w miarę możliwości szczegółowo opisać poszczególne kroki, które należy wykonać, aby osiągnąć zamierzony efekt.
Proces kopiowania warstwy w Adobe Photoshop
Aby skopiować warstwę z jednego pliku do drugiego w Adobe Photoshop, należy wykonać kilka prostych kroków. Pierwszym krokiem jest otwarcie obu plików, pomiędzy którymi chcemy przenieść warstwę. Następnie, w pliku źródłowym, należy zaznaczyć warstwę, którą chcemy skopiować. Możemy to zrobić, klikając na nią w panelu warstw.
Drugim krokiem jest skopiowanie zaznaczonej warstwy. Możemy to zrobić na dwa sposoby: albo poprzez wybranie opcji „Duplicate Layer” (Duplikuj warstwę) z menu kontekstowego, które pojawi się po kliknięciu prawym przyciskiem myszy na zaznaczonej warstwie, albo poprzez użycie skrótu klawiszowego Ctrl+J (lub Cmd+J na komputerach Mac).
Po skopiowaniu warstwy, przechodzimy do trzeciego kroku, czyli przeniesienia jej do drugiego pliku. Aby to zrobić, klikamy na skopiowaną warstwę w panelu warstw i, przytrzymując lewy przycisk myszy, przeciągamy ją na zakładkę drugiego pliku. Gdy drugi plik stanie się aktywny, przeciągamy warstwę na jego obszar roboczy i upuszczamy ją w odpowiednim miejscu.
Praktyczne zastosowania kopiowania warstw
Kopiowanie warstw pomiędzy plikami może być niezwykle przydatne w różnych sytuacjach. Przykładowo, może okazać się niezbędne, gdy chcemy przenieść elementy naszej pracy do innego projektu, czy też po prostu chcemy je wykorzystać w innych celach, takich jak tworzenie kompozycji czy montaż zdjęć.
Zachęcamy do skorzystania z polecanych kursów
Jeśli chcesz poszerzyć swoją wiedzę na temat Adobe Photoshop i nauczyć się wielu praktycznych umiejętności, które pozwolą Ci tworzyć profesjonalne projekty graficzne, zachęcamy do skorzystania z polecanych kursów:
– Kurs Adobe Photoshop CC – zaawansowany
– Kurs Photoshop CC – od podstaw
– Kurs Photoshop CC dla początkujących
Dzięki tym kursom zdobędziesz nie tylko teoretyczną wiedzę na temat funkcji i narzędzi dostępnych w programie, ale także praktyczne umiejętności, które pozwolą Ci swobodnie korzystać z Photoshopa w codziennej pracy. Nie czekaj, zainwestuj w swoją edukację i rozpocznij swoją przygodę z Adobe Photoshop już dziś!
Rozwijaj swoje umiejętności z polecanymi kursami video:
Praca z warstwami w Adobe Photoshop
Praca z warstwami w Adobe Photoshop jest niezwykle istotna, gdyż pozwala na tworzenie skomplikowanych kompozycji oraz efektywną edycję grafik. Warstwy umożliwiają nam pracę na poszczególnych elementach obrazu niezależnie od siebie, co daje większą kontrolę nad efektem końcowym. Warto zatem poznać różne techniki pracy z warstwami, takie jak kopiowanie, łączenie czy grupowanie, aby móc w pełni wykorzystać potencjał tego narzędzia.
Łączenie warstw w Adobe Photoshop
W niektórych przypadkach może okazać się konieczne połączenie kilku warstw w jedną, aby uprościć strukturę naszego projektu lub zastosować efekty na wielu warstwach jednocześnie. Aby to zrobić, należy zaznaczyć warstwy, które chcemy połączyć, przytrzymując klawisz Ctrl (lub Cmd na Mac) i klikając na nie w panelu warstw. Następnie, klikamy prawym przyciskiem myszy na zaznaczonych warstwach i wybieramy opcję „Merge Layers” (Połącz warstwy) z menu kontekstowego.
Grupowanie warstw w Adobe Photoshop
Grupowanie warstw to kolejna przydatna technika, która pozwala na utrzymanie porządku w naszym projekcie oraz łatwiejsze zarządzanie wieloma warstwami. Aby utworzyć grupę, wystarczy kliknąć na ikonę folderu na dole panelu warstw lub użyć skrótu klawiszowego Ctrl+G (lub Cmd+G na Mac). Następnie, przeciągamy warstwy, które chcemy umieścić w grupie, do utworzonego folderu.
Podsumowanie
Opanowanie umiejętności pracy z warstwami w Adobe Photoshop jest kluczowe dla każdego, kto chce tworzyć profesjonalne projekty graficzne. Wiedza na temat kopiowania warstw, łączenia ich oraz grupowania pozwoli na efektywną i wygodną pracę z programem. Dlatego warto zainwestować czas w naukę tych technik oraz skorzystać z polecanych kursów, które pomogą zdobyć praktyczne umiejętności i w pełni wykorzystać potencjał Adobe Photoshop.
Inne kursy, które mogą Cię zainteresować:
-

3ds Max – Interior
79.00 zł Przejdź do kursuPrzejdź do kursu -

3ds Max + V-Ray Next – realistyczne wizualizacje 3D
119.00 zł Przejdź do kursuPrzejdź do kursu -

3ds Max od podstaw
99.00 zł Przejdź do kursuPrzejdź do kursu -

Access – formularze i raporty
79.00 zł Przejdź do kursuPrzejdź do kursu -

Access – kwerendy
79.00 zł Przejdź do kursuPrzejdź do kursu -

Access – programowanie w VBA
79.00 zł Przejdź do kursuPrzejdź do kursu -

Access 2007
49.00 zł Przejdź do kursuPrzejdź do kursu -

Access 2010 esencja
49.00 zł Przejdź do kursuPrzejdź do kursu -

Access 2013 od podstaw
79.00 zł Przejdź do kursuPrzejdź do kursu -

Active Directory dla administratora systemu
139.00 zł Przejdź do kursuPrzejdź do kursu -

Administracja serwerem Linux
119.00 zł Przejdź do kursuPrzejdź do kursu -

Adobe Acrobat 9 Pro
25.00 zł Przejdź do kursuPrzejdź do kursu -

Adobe After Effects CC – kreatywne projekty
99.00 zł Przejdź do kursuPrzejdź do kursu -

Adobe After Effects CC dla początkujących
89.00 zł Przejdź do kursuPrzejdź do kursu -

Adobe Bridge CS5
25.00 zł Przejdź do kursuPrzejdź do kursu -

Adobe Fireworks CS5
25.00 zł Przejdź do kursuPrzejdź do kursu -

Adobe Flash Pro CS5 – esencja
49.00 zł Przejdź do kursuPrzejdź do kursu -

Adobe InDesign – praktyczne techniki pracy
119.00 zł Przejdź do kursuPrzejdź do kursu -

Adobe InDesign CC – zaawansowany
119.00 zł Przejdź do kursuPrzejdź do kursu -

Adobe InDesign CC dla początkujących
99.00 zł Przejdź do kursuPrzejdź do kursu -

Adobe InDesign CS5 – esencja
49.00 zł Przejdź do kursuPrzejdź do kursu