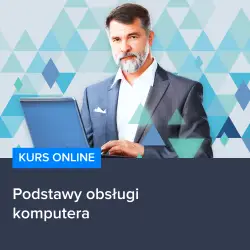Czasami zdarza się, że korzystając z pakietu Microsoft Office, chcielibyśmy zmienić język interfejsu na inny, bardziej nam odpowiadający. Może to być spowodowane różnymi przyczynami, takimi jak praca w międzynarodowym zespole, nauka nowego języka czy po prostu wygoda korzystania z oprogramowania w ojczystym języku. W tym artykule postaramy się wyjaśnić, jak w prosty sposób można dokonać zmiany języka w programach takich jak Word, Excel czy PowerPoint, aby dostosować je do naszych indywidualnych potrzeb i preferencji.
Zmiana języka w pakiecie Microsoft Office
Zmiana języka w programach takich jak Word, Excel czy PowerPoint jest niezwykle prosta i szybka. Wystarczy wykonać kilka kroków, aby dostosować interfejs do naszych potrzeb. Warto zwrócić uwagę, że zmiana języka może być różna w zależności od wersji pakietu Office, który posiadamy. Poniżej przedstawiamy sposób na zmianę języka dla najpopularniejszych wersji oprogramowania.
Microsoft Office 2010, 2013, 2016 i 2019
1. Otwórz dowolny program z pakietu Office, na przykład Word.
2. Kliknij na zakładkę Plik w lewym górnym rogu okna.
3. Wybierz Opcje z menu po lewej stronie.
4. W oknie Opcje, przejdź do sekcji Język.
5. W sekcji Wybierz język interfejsu, wybierz język, na który chcesz zmienić.
6. Kliknij OK, aby zapisać zmiany.
7. Zamknij i ponownie otwórz program, aby zobaczyć zmiany.
Warto zaznaczyć, że niektóre języki mogą wymagać dodatkowego pobrania i instalacji pakietów językowych. W takim przypadku, system automatycznie przekieruje nas do odpowiedniej strony, gdzie będziemy mogli pobrać i zainstalować potrzebne komponenty.
Microsoft Office 365
1. Otwórz dowolny program z pakietu Office 365, na przykład Word.
2. Kliknij na ikonę Ustawienia (koło zębate) w prawym górnym rogu okna.
3. Wybierz Opcje z menu.
4. W oknie Opcje, przejdź do sekcji Język.
5. W sekcji Preferencje językowe, wybierz język, na który chcesz zmienić.
6. Kliknij Zapisz, aby zapisać zmiany.
7. Zamknij i ponownie otwórz program, aby zobaczyć zmiany.
Jeśli potrzebujesz pomocy w obsłudze komputera lub chcesz poszerzyć swoją wiedzę na temat oprogramowania, warto skorzystać z polecanych kursów. Zachęcamy do zapoznania się z Kursem podstaw obsługi komputera, który pomoże Ci opanować podstawowe umiejętności niezbędne do efektywnego korzystania z komputera i oprogramowania.
Rozwijaj swoje umiejętności z polecanymi kursami video:
Instalacja dodatkowych pakietów językowych
W przypadku, gdy wybrany przez nas język nie jest dostępny w pakiecie Office, konieczne może być pobranie i zainstalowanie dodatkowych pakietów językowych. Aby to zrobić, należy postępować zgodnie z poniższymi krokami:
1. Otwórz dowolny program z pakietu Office, na przykład Word.
2. Kliknij na zakładkę Plik w lewym górnym rogu okna.
3. Wybierz Opcje z menu po lewej stronie.
4. W oknie Opcje, przejdź do sekcji Język.
5. W sekcji Wybierz język interfejsu, kliknij na link Pobierz dodatkowe pakiety językowe.
6. Zostaniesz przekierowany na stronę Microsoft, gdzie będziesz mógł wybrać i pobrać odpowiedni pakiet językowy.
7. Po pobraniu, zainstaluj pakiet językowy, a następnie ponownie otwórz program, aby zobaczyć zmiany.
Zmiana języka sprawdzania pisowni
Warto również pamiętać, że zmiana języka interfejsu nie wpłynie na język sprawdzania pisowni. Aby zmienić język sprawdzania pisowni, należy wykonać następujące kroki:
1. Otwórz dowolny program z pakietu Office, na przykład Word.
2. Kliknij na zakładkę Przegląd w górnym menu.
3. W sekcji Język, wybierz Ustaw język sprawdzania pisowni.
4. Wybierz język, na który chcesz zmienić sprawdzanie pisowni, a następnie kliknij OK.
Podsumowanie
Zmiana języka w pakiecie Microsoft Office jest prosta i szybka, jednak warto pamiętać o kilku istotnych kwestiach. Po pierwsze, zmiana języka może różnić się w zależności od wersji oprogramowania. Po drugie, niektóre języki mogą wymagać dodatkowego pobrania i instalacji pakietów językowych. Wreszcie, warto pamiętać o zmianie języka sprawdzania pisowni, aby móc korzystać z pełnej funkcjonalności pakietu Office w wybranym języku.
Inne kursy, które mogą Cię zainteresować:
-

3ds Max – Interior
79.00 zł Przejdź do kursuPrzejdź do kursu -

3ds Max + V-Ray Next – realistyczne wizualizacje 3D
119.00 zł Przejdź do kursuPrzejdź do kursu -

3ds Max od podstaw
99.00 zł Przejdź do kursuPrzejdź do kursu -

Access – formularze i raporty
79.00 zł Przejdź do kursuPrzejdź do kursu -

Access – kwerendy
79.00 zł Przejdź do kursuPrzejdź do kursu -

Access – programowanie w VBA
79.00 zł Przejdź do kursuPrzejdź do kursu -

Access 2007
49.00 zł Przejdź do kursuPrzejdź do kursu -

Access 2010 esencja
49.00 zł Przejdź do kursuPrzejdź do kursu -

Access 2013 od podstaw
79.00 zł Przejdź do kursuPrzejdź do kursu -

Active Directory dla administratora systemu
139.00 zł Przejdź do kursuPrzejdź do kursu -

Administracja serwerem Linux
119.00 zł Przejdź do kursuPrzejdź do kursu -

Adobe Acrobat 9 Pro
25.00 zł Przejdź do kursuPrzejdź do kursu -

Adobe After Effects CC – kreatywne projekty
99.00 zł Przejdź do kursuPrzejdź do kursu -

Adobe After Effects CC dla początkujących
89.00 zł Przejdź do kursuPrzejdź do kursu -

Adobe Bridge CS5
25.00 zł Przejdź do kursuPrzejdź do kursu -

Adobe Fireworks CS5
25.00 zł Przejdź do kursuPrzejdź do kursu -

Adobe Flash Pro CS5 – esencja
49.00 zł Przejdź do kursuPrzejdź do kursu -

Adobe InDesign – praktyczne techniki pracy
119.00 zł Przejdź do kursuPrzejdź do kursu -

Adobe InDesign CC – zaawansowany
119.00 zł Przejdź do kursuPrzejdź do kursu -

Adobe InDesign CC dla początkujących
99.00 zł Przejdź do kursuPrzejdź do kursu -

Adobe InDesign CS5 – esencja
49.00 zł Przejdź do kursuPrzejdź do kursu