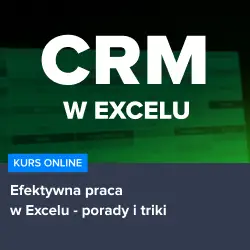W dzisiejszych czasach, korzystanie z programów takich jak Microsoft Excel stało się nieodłącznym elementem pracy biurowej, a także codziennego życia wielu osób. Excel, jako potężne narzędzie do analizy danych, pozwala na wykonywanie różnorodnych operacji matematycznych, w tym również sumowania komórek. W poniższym artykule, postaramy się przybliżyć tematykę związaną z tym, jak w prosty i efektywny sposób zsumować komórki w Excelu, aby ułatwić Państwu pracę z tym programem i pozwolić na jeszcze lepsze wykorzystanie jego możliwości.
Proste metody sumowania komórek w Excelu
Sumowanie komórek w Excelu jest jedną z najbardziej podstawowych i często wykorzystywanych funkcji tego programu. Istnieje kilka sposobów, aby zsumować komórki w arkuszu kalkulacyjnym, a najprostszym z nich jest użycie funkcji SUMA(). Aby zastosować tę funkcję, wystarczy wpisać =SUMA(A1:A5) w komórce, w której chcemy uzyskać wynik sumowania, gdzie A1:A5 to zakres komórek, które chcemy zsumować. Excel automatycznie obliczy sumę wartości w podanym zakresie i wyświetli wynik w wybranej komórce.
Innym sposobem sumowania komórek jest użycie Autosumy, która pozwala na szybkie dodawanie wartości w wybranym zakresie. Aby skorzystać z Autosumy, wystarczy zaznaczyć komórkę, w której chcemy uzyskać wynik, a następnie kliknąć przycisk Autosuma na pasku narzędzi. Excel automatycznie wykryje zakres komórek do zsumowania i obliczy ich sumę.
Zaawansowane techniki sumowania w Excelu
W przypadku bardziej skomplikowanych arkuszy kalkulacyjnych, może być konieczne zastosowanie zaawansowanych technik sumowania, takich jak sumowanie warunkowe czy sumowanie z wykorzystaniem funkcji tablicowych. Sumowanie warunkowe polega na sumowaniu wartości spełniających określone kryteria, np. sumowanie tylko tych wartości, które są większe niż 10. W takim przypadku, można użyć funkcji SUMA.JEŻELI(), wpisując =SUMA.JEŻELI(A1:A5;” rel=”nofollow” rel=”nofollow”>10″) w komórce, w której chcemy uzyskać wynik.
Funkcje tablicowe pozwalają na wykonywanie bardziej złożonych obliczeń na danych zawartych w arkuszu kalkulacyjnym. Przykładem takiej funkcji jest SUMA.ILOCZYN(), która pozwala na obliczenie sumy iloczynów wartości z dwóch różnych zakresów komórek. Aby zastosować tę funkcję, należy wpisać =SUMA.ILOCZYN(A1:A5;B1:B5) w komórce, w której chcemy uzyskać wynik.
Zachęcamy do skorzystania z polecanych kursów
Jeśli chcesz jeszcze lepiej opanować umiejętności pracy z Excel, zachęcamy do skorzystania z polecanych kursów, które pomogą Ci jeszcze bardziej zrozumieć i wykorzystać możliwości tego programu. Kurs Analiza danych w Excelu dla początkujących pomoże Ci zrozumieć podstawy analizy danych w Excelu, a kurs CRM w Excelu – zarządzanie bazą klientów nauczy Cię, jak efektywnie zarządzać bazą klientów za pomocą tego programu. Jeśli natomiast chcesz poznać praktyczne porady i triki, które ułatwią Ci pracę z Excel, polecamy kurs Efektywna praca w Excelu – porady i triki.
Rozwijaj swoje umiejętności z polecanymi kursami video:
Tworzenie wykresów w Excelu
Wykresy to niezwykle przydatne narzędzie wizualizacji danych, które pozwala na łatwiejsze zrozumienie i analizę informacji zawartych w arkuszu kalkulacyjnym. Excel oferuje szeroką gamę różnych typów wykresów, takich jak wykresy liniowe, wykresy słupkowe czy wykresy kołowe, które można dostosować do indywidualnych potrzeb. Aby stworzyć wykres, wystarczy zaznaczyć zakres komórek zawierających dane, które chcemy przedstawić na wykresie, a następnie wybrać odpowiedni typ wykresu z menu Wstaw.
Sortowanie i filtrowanie danych w Excelu
Kolejnym ważnym aspektem pracy z arkuszami kalkulacyjnymi jest umiejętność sortowania i filtrowania danych. Sortowanie pozwala na uporządkowanie informacji według określonego kryterium, np. alfabetycznie lub według wartości. Aby posortować dane, wystarczy kliknąć na nagłówek kolumny, według której chcemy posortować dane, a następnie wybrać opcję Sortuj rosnąco lub Sortuj malejąco z menu kontekstowego.
Filtrowanie natomiast pozwala na wyświetlanie tylko tych danych, które spełniają określone kryteria, co ułatwia analizę i przeglądanie informacji. Aby zastosować filtr, należy kliknąć na nagłówek kolumny, dla której chcemy ustawić filtr, a następnie wybrać opcję Filtruj z menu kontekstowego i określić kryteria filtrowania.
Współpraca z innymi użytkownikami
Excel umożliwia również współpracę z innymi użytkownikami na tym samym arkuszu kalkulacyjnym, co pozwala na jednoczesne wprowadzanie zmian i aktualizowanie danych przez różne osoby. Aby udostępnić arkusz innym użytkownikom, wystarczy kliknąć na przycisk Udostępnij w prawym górnym rogu okna programu i wprowadzić adresy e-mail osób, z którymi chcemy współpracować. Użytkownicy będą mogli wprowadzać zmiany w arkuszu w czasie rzeczywistym, co ułatwia wspólną pracę nad projektem.
Podsumowanie
Excel to potężne narzędzie, które oferuje wiele funkcji i możliwości, takich jak proste i zaawansowane metody sumowania, tworzenie wykresów, sortowanie i filtrowanie danych, czy współpraca z innymi użytkownikami. Opanowanie tych umiejętności pozwoli na efektywną i wygodną pracę z arkuszami kalkulacyjnymi, co z kolei przyczyni się do zwiększenia produktywności i osiągnięcia lepszych wyników w analizie danych.
Inne kursy, które mogą Cię zainteresować:
-

3ds Max – Interior
79.00 zł Przejdź do kursuPrzejdź do kursu -

3ds Max + V-Ray Next – realistyczne wizualizacje 3D
119.00 zł Przejdź do kursuPrzejdź do kursu -

3ds Max od podstaw
99.00 zł Przejdź do kursuPrzejdź do kursu -

Access – formularze i raporty
79.00 zł Przejdź do kursuPrzejdź do kursu -

Access – kwerendy
79.00 zł Przejdź do kursuPrzejdź do kursu -

Access – programowanie w VBA
79.00 zł Przejdź do kursuPrzejdź do kursu -

Access 2007
49.00 zł Przejdź do kursuPrzejdź do kursu -

Access 2010 esencja
49.00 zł Przejdź do kursuPrzejdź do kursu -

Access 2013 od podstaw
79.00 zł Przejdź do kursuPrzejdź do kursu -

Active Directory dla administratora systemu
139.00 zł Przejdź do kursuPrzejdź do kursu -

Administracja serwerem Linux
119.00 zł Przejdź do kursuPrzejdź do kursu -

Adobe Acrobat 9 Pro
25.00 zł Przejdź do kursuPrzejdź do kursu -

Adobe After Effects CC – kreatywne projekty
99.00 zł Przejdź do kursuPrzejdź do kursu -

Adobe After Effects CC dla początkujących
89.00 zł Przejdź do kursuPrzejdź do kursu -

Adobe Bridge CS5
25.00 zł Przejdź do kursuPrzejdź do kursu -

Adobe Fireworks CS5
25.00 zł Przejdź do kursuPrzejdź do kursu -

Adobe Flash Pro CS5 – esencja
49.00 zł Przejdź do kursuPrzejdź do kursu -

Adobe InDesign – praktyczne techniki pracy
119.00 zł Przejdź do kursuPrzejdź do kursu -

Adobe InDesign CC – zaawansowany
119.00 zł Przejdź do kursuPrzejdź do kursu -

Adobe InDesign CC dla początkujących
99.00 zł Przejdź do kursuPrzejdź do kursu -

Adobe InDesign CS5 – esencja
49.00 zł Przejdź do kursuPrzejdź do kursu