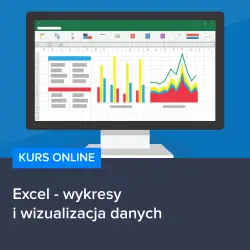Wykresy słupkowe to jedne z najbardziej popularnych i użytecznych narzędzi wizualizacji danych, które pozwalają na łatwe przedstawienie porównań między różnymi kategoriami czy wartościami. W programie Microsoft Excel, tworzenie takich wykresów jest niezwykle proste i intuicyjne, dzięki czemu nawet osoby, które nie mają dużego doświadczenia w pracy z arkuszami kalkulacyjnymi, mogą szybko nauczyć się tworzenia efektownych i czytelnych prezentacji danych. W niniejszym artykule, postaramy się przybliżyć Wam krok po kroku, jak z sukcesem stworzyć wykres słupkowy w Excelu, omawiając poszczególne etapy tego procesu oraz zwracając uwagę na potencjalne pułapki i problemy, z którymi możecie się spotkać podczas tworzenia własnych wykresów.
Krok 1: Przygotowanie danych do stworzenia wykresu słupkowego
Zanim przystąpimy do tworzenia wykresu słupkowego w Excelu, warto upewnić się, że nasze dane są odpowiednio przygotowane. Wartości, które chcemy przedstawić na wykresie, powinny być zorganizowane w tabeli, z kolumnami reprezentującymi poszczególne kategorie, a wierszami – wartości dla tych kategorii. Jeśli nasze dane są rozproszone lub nieczytelne, warto poświęcić chwilę na ich uporządkowanie, co znacznie ułatwi nam późniejsze tworzenie wykresu.
Krok 2: Tworzenie wykresu słupkowego w Excelu
Gdy nasze dane są już odpowiednio przygotowane, możemy przystąpić do tworzenia wykresu słupkowego. W tym celu zaznaczamy całą tabelę z danymi, a następnie wybieramy zakładkę Wstaw w górnym menu programu. W sekcji Wykresy znajdziemy różne rodzaje wykresów, w tym także wykresy słupkowe. Klikając na ikonę wykresu słupkowego, możemy wybrać jeden z dostępnych typów, np. słupki skupione, skumulowane czy 3D. Po wybraniu odpowiedniego typu, Excel automatycznie stworzy wykres na podstawie naszych danych.
Krok 3: Personalizacja wykresu słupkowego
Ostatnim krokiem jest dostosowanie wykresu do naszych potrzeb i upodobań. Możemy zmieniać kolory słupków, dodawać tytuły osi, legendy czy siatkę pomocniczą. Wszystkie te opcje znajdziemy w zakładce Narzędzia wykresów, która pojawi się po zaznaczeniu naszego wykresu. Warto poeksperymentować z różnymi ustawieniami, aby uzyskać wykres, który będzie nie tylko estetyczny, ale także czytelny i zrozumiały dla odbiorców.
Jeśli chcesz zgłębić tematykę tworzenia wykresów w Excelu oraz poznać inne techniki wizualizacji danych, polecamy skorzystać z Kursu Excel – wykresy i wizualizacja danych. Dzięki niemu nauczysz się tworzyć profesjonalne i efektowne prezentacje danych, które z pewnością przydadzą się zarówno w pracy, jak i w życiu prywatnym.
Rozwijaj swoje umiejętności z polecanymi kursami video:
Krok 4: Analiza i interpretacja danych na wykresie słupkowym
Po stworzeniu i spersonalizowaniu wykresu słupkowego, warto poświęcić chwilę na analizę i interpretację przedstawionych danych. Porównując wysokość słupków, możemy zauważyć, które kategorie osiągają najwyższe wartości, a które są mniej istotne. Dzięki temu, możemy wyciągnąć wnioski dotyczące naszych danych, które mogą być pomocne w podejmowaniu decyzji czy planowaniu działań.
Krok 5: Udostępnianie wykresu słupkowego innym osobom
Gdy nasz wykres słupkowy jest już gotowy, możemy go udostępnić innym osobom, np. współpracownikom, klientom czy znajomym. W Excelu mamy możliwość eksportowania wykresu do różnych formatów, takich jak obraz (PNG, JPEG) czy plik PDF. Możemy także skopiować wykres do innych dokumentów, np. prezentacji PowerPoint czy raportów Word.
Podsumowanie
Tworzenie wykresów słupkowych w Excelu jest prostym i efektywnym sposobem na wizualizację danych. Dzięki odpowiedniemu przygotowaniu danych, wyborze odpowiedniego typu wykresu, personalizacji oraz analizie i interpretacji wyników, możemy uzyskać czytelne i estetyczne prezentacje danych. Wykresy słupkowe są niezwykle pomocne w analizie danych, podejmowaniu decyzji czy planowaniu działań. Pamiętajmy także o możliwości udostępniania naszych wykresów innym osobom, co może przyczynić się do lepszego zrozumienia i komunikacji wyników analiz.
Inne kursy, które mogą Cię zainteresować:
-

3ds Max – Interior
79.00 zł Przejdź do kursuPrzejdź do kursu -

3ds Max + V-Ray Next – realistyczne wizualizacje 3D
119.00 zł Przejdź do kursuPrzejdź do kursu -

3ds Max od podstaw
99.00 zł Przejdź do kursuPrzejdź do kursu -

Access – formularze i raporty
79.00 zł Przejdź do kursuPrzejdź do kursu -

Access – kwerendy
79.00 zł Przejdź do kursuPrzejdź do kursu -

Access – programowanie w VBA
79.00 zł Przejdź do kursuPrzejdź do kursu -

Access 2007
49.00 zł Przejdź do kursuPrzejdź do kursu -

Access 2010 esencja
49.00 zł Przejdź do kursuPrzejdź do kursu -

Access 2013 od podstaw
79.00 zł Przejdź do kursuPrzejdź do kursu -

Active Directory dla administratora systemu
139.00 zł Przejdź do kursuPrzejdź do kursu -

Administracja serwerem Linux
119.00 zł Przejdź do kursuPrzejdź do kursu -

Adobe Acrobat 9 Pro
25.00 zł Przejdź do kursuPrzejdź do kursu -

Adobe After Effects CC – kreatywne projekty
99.00 zł Przejdź do kursuPrzejdź do kursu -

Adobe After Effects CC dla początkujących
89.00 zł Przejdź do kursuPrzejdź do kursu -

Adobe Bridge CS5
25.00 zł Przejdź do kursuPrzejdź do kursu -

Adobe Fireworks CS5
25.00 zł Przejdź do kursuPrzejdź do kursu -

Adobe Flash Pro CS5 – esencja
49.00 zł Przejdź do kursuPrzejdź do kursu -

Adobe InDesign – praktyczne techniki pracy
119.00 zł Przejdź do kursuPrzejdź do kursu -

Adobe InDesign CC – zaawansowany
119.00 zł Przejdź do kursuPrzejdź do kursu -

Adobe InDesign CC dla początkujących
99.00 zł Przejdź do kursuPrzejdź do kursu -

Adobe InDesign CS5 – esencja
49.00 zł Przejdź do kursuPrzejdź do kursu