
Jesteś fanem Minecrafta i chciałbyś stworzyć swoje własne świadectwo, które będziesz mógł dzielić z przyjaciółmi? Jeśli tak, to dobrze trafiłeś! W tym krótkim artykule dowiesz się, jak zrobić serwer Minecraft w wersji Windows 10 Edition na twoim komputerze z systemem Windows. Nie musisz być informatykiem ani geniuszem technologicznym, aby to zrobić. Wystarczy, że postępujesz zgodnie z naszymi prostymi krokami. Przygotuj się na niesamowitą przygodę, której kulminacją będzie posiadanie własnego serwera Minecraft na twoim systemie Windows! Czy jesteś gotowy? Zaczynajmy już teraz!
Tworzenie własnego serwera Minecraft Windows 10 Edition na systemie Windows
Jak zrobić serwer Minecraft Windows 10 Edition?
Jeśli jesteś fanem Minecrafta i chcesz mieć swój własny serwer, to świetnie się składa! Wystarczy, że postępujesz zgodnie z naszym prostym poradnikiem. Nie potrzebujesz specjalistycznej wiedzy ani umiejętności programistycznych. Sam pokażemy ci krok po kroku, jak zrobić serwer Minecraft w wersji Windows 10 Edition na swoim komputerze z systemem Windows. Gotowy na niesamowitą przygodę? Zacznijmy!
Krok 1: Pobierz Minecraft Windows 10 Edition
Aby stworzyć serwer Minecraft Windows 10 Edition, musisz najpierw posiadać samą grę. Pobierz Minecraft Windows 10 Edition ze sklepu Microsoft Store na swoim komputerze.
Krok 2: Zainstaluj Minecraft Windows 10 Edition
Po pobraniu Minecraft Windows 10 Edition, zainstaluj go na swoim komputerze. Postępuj zgodnie z instrukcjami instalatora i upewnij się, że gra jest poprawnie zainstalowana.
Krok 3: Uruchom serwer Minecraft Windows 10 Edition
Teraz, gdy masz już Minecraft Windows 10 Edition na swoim komputerze, czas uruchomić serwer. W grze znajdź opcję „Multiplayer” na ekranie startowym i otwórz ją.
Krok 4: Tworzenie serwera
W menu „Multiplayer” kliknij przycisk „Add Server”, a następnie wprowadź nazwę swojego serwera i adres IP. Adres IP możesz znaleźć na stronie internetowej, gdzie będziesz hostować swój serwer.
Krok 5: Zapisz i uruchom serwer
Po wprowadzeniu informacji o serwerze kliknij przycisk „Save” i uruchom swój własny serwer Minecraft Windows 10 Edition.
Zachęcamy do skorzystania z kursu „Microsoft Windows Server dla początkujących”
Jeśli chcesz nauczyć się więcej o tworzeniu serwerów i zarządzaniu nimi, gorąco polecamy kurs „Microsoft Windows Server dla początkujących”. Ten kurs zapewni Ci szczegółową wiedzę na temat tworzenia i zarządzania serwerami na systemie Windows. Możesz znaleźć więcej informacji o kursie i zapisać się na niego, klikając tutaj.
Podsumowanie
Stworzenie własnego serwera Minecraft Windows 10 Edition jest prostsze, niż mogłoby się wydawać. Postępując zgodnie z naszym prostym poradnikiem, już wkrótce będziesz mógł cieszyć się własnym serwerem Minecraft Windows 10 Edition na swoim komputerze z systemem Windows. Zacznij swoją niesamowitą przygodę już teraz!
Rozwijaj swoje umiejętności z polecanymi kursami video:
Tworzenie własnego serwera Minecraft Windows 10 Edition na systemie Windows nie musi być trudne. Ten prosty poradnik pokaże ci, jak zrobić serwer Minecraft w wersji Windows 10 Edition na swoim komputerze. Nie potrzebujesz dużych umiejętności programistycznych, wystarczy pobrać i zainstalować grę, uruchomić serwer i już możesz cieszyć się swoją własną przygodą w Minecraft. Zapraszamy do skorzystania z kursu „Microsoft Windows Server dla początkujących”, który dostarczy jeszcze więcej wiedzy na temat tworzenia i zarządzania serwerami na systemie Windows. Zacznij już teraz i odkryj niesamowity świat Minecraft na swoim własnym serwerze.Inne kursy, które mogą Cię zainteresować:
-

Active Directory dla administratora systemu
139.00 zł Przejdź do kursuPrzejdź do kursu -

Administracja serwerem Linux
119.00 zł Przejdź do kursuPrzejdź do kursu -
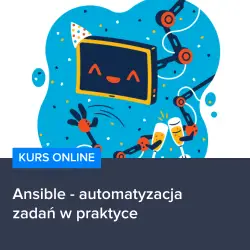
Ansible – automatyzacja zadań w praktyce
129.00 zł Przejdź do kursuPrzejdź do kursu -

Bash – skrypty i automatyzacja
99.00 zł Przejdź do kursuPrzejdź do kursu -
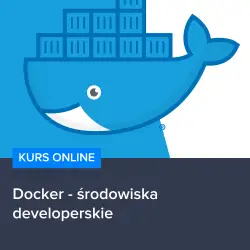
Docker – środowiska developerskie
99.00 zł Przejdź do kursuPrzejdź do kursu -
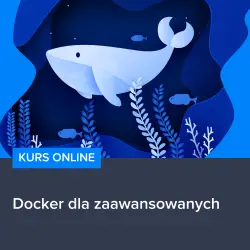
Docker dla zaawansowanych
159.00 zł Przejdź do kursuPrzejdź do kursu -

Ethical Hacking i cyberbezpieczeństwo od podstaw
149.00 zł Przejdź do kursuPrzejdź do kursu -

Fundamenty programowania w języku PHP 8
129.00 zł Przejdź do kursuPrzejdź do kursu -
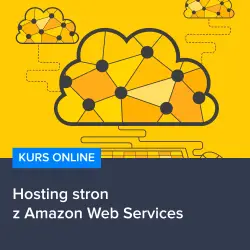
Hosting stron z Amazon Web Services
129.00 zł Przejdź do kursuPrzejdź do kursu -
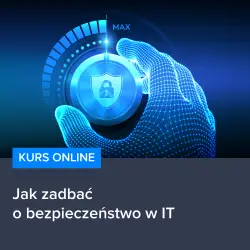
Jak zadbać o bezpieczeństwo w IT
129.00 zł Przejdź do kursuPrzejdź do kursu -

Kubernetes od podstaw – zarządzanie i automatyzacja kontenerów
149.00 zł Przejdź do kursuPrzejdź do kursu -

Linux – administracja serwerem
90.00 zł Przejdź do kursuPrzejdź do kursu -

Linux dla każdego
60.00 zł Przejdź do kursuPrzejdź do kursu -
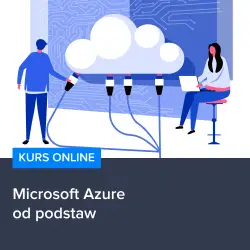
Microsoft Azure od podstaw
149.00 zł Przejdź do kursuPrzejdź do kursu -
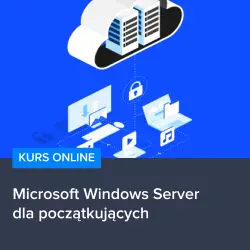
Microsoft Windows Server dla początkujących
149.00 zł Przejdź do kursuPrzejdź do kursu -

MikroTik – administracja siecią od podstaw
119.00 zł Przejdź do kursuPrzejdź do kursu -

Nginx – wydajne serwery od podstaw
119.00 zł Przejdź do kursuPrzejdź do kursu -
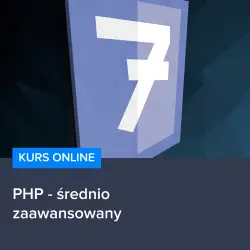
PHP – średniozaawansowany
129.00 zł Przejdź do kursuPrzejdź do kursu -
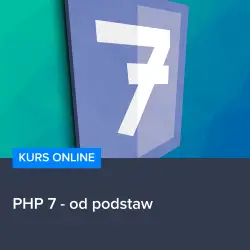
PHP 7 – od podstaw
129.00 zł Przejdź do kursuPrzejdź do kursu -

Podstawy Networkingu oraz konfiguracji sieci w Linux
129.00 zł Przejdź do kursuPrzejdź do kursu -

PostgreSQL – administracja bazami danych
119.00 zł Przejdź do kursuPrzejdź do kursu