
Cześć! Czy kiedykolwiek zastanawiałeś się, jak zmienić serwer DNS na komputerze z systemem Windows? Jeśli tak, to mam dla Ciebie świetne wieści! W tym praktycznym poradniku pokażę Ci krok po kroku, jak zmienić serwer DNS na systemach Windows 10 i Windows 7. Zmiana serwera DNS może przyspieszyć Twoje połączenie internetowe, poprawić bezpieczeństwo i dodać funkcje dodatkowe. Będę używał prostego języka i przedstawiał każdy krok w sposób czytelny i zrozumiały. Przygotuj się na niesamowitą podróż po świecie DNS i odkryj, jak łatwo można dostosować swoje ustawienia sieciowe. Przeczytaj artykuł i zacznij korzystać z komputera jeszcze sprawniej!
Jak zmienić serwer DNS na systemie Windows 10 i Windows 7 – poradnik krok po kroku
Cześć! Jeśli zastanawiałeś się jak zmienić serwer DNS na komputerze z systemem Windows, to mam dla Ciebie świetne wieści! W tym praktycznym poradniku pokażę Ci krok po kroku, jak możesz zmienić serwer DNS na systemach Windows 10 i Windows 7.
Jak zmienić serwer DNS na systemie Windows 10:
1. Kliknij prawym przyciskiem myszy na ikonę sieci w prawym dolnym rogu pulpitu, a następnie wybierz opcję „Otwórz Centrum sieci i udostępniania”.
2. W lewym panelu Centrum sieci i udostępniania, kliknij na nazwę swojego połączenia sieciowego.
3. W otwartym oknie, kliknij przycisk „Właściwości”.
4. Zaznacz protokół „Internet Protocol w wersji 4 (TCP/IPv4)” i kliknij przycisk „Właściwości”.
5. Następnie wybierz opcję „Użyj następujących adresów serwerów DNS”.
6. Teraz możesz wpisać adresy serwerów DNS. Możesz skorzystać z publicznych serwerów DNS takich jak „8.8.8.8” (Google Public DNS) lub „1.1.1.1” (Cloudflare DNS).
7. Po wpisaniu adresów serwerów DNS, kliknij przycisk „OK” w każdym oknie, aby zatwierdzić zmiany.
Jak zmienić serwer DNS na systemie Windows 7:
1. Kliknij prawym przyciskiem myszy na ikonę sieci na pasku zadań i wybierz opcję „Otwórz Centrum sieci i udostępniania”.
2. W lewym panelu Centrum sieci i udostępniania, kliknij na nazwę swojego połączenia sieciowego.
3. W otwartym oknie, kliknij przycisk „Właściwości”.
4. Zaznacz protokół „Internet Protocol w wersji 4 (TCP/IPv4)” i kliknij przycisk „Właściwości”.
5. Wybierz opcję „Użyj następującego adresu serwera DNS”.
6. Teraz możesz wpisać adresy serwerów DNS. Możesz skorzystać z publicznych serwerów DNS takich jak „8.8.8.8” (Google Public DNS) lub „1.1.1.1” (Cloudflare DNS).
7. Po wpisaniu adresów serwerów DNS, kliknij przycisk „OK” w każdym oknie, aby zatwierdzić zmiany.
Zmiana serwera DNS na systemach Windows 10 i Windows 7 jest prosta i może przynieść wiele korzyści. Będziesz mógł przyspieszyć swoje połączenie internetowe, poprawić bezpieczeństwo i uzyskać dodatkowe funkcje. Jeśli chcesz nauczyć się więcej o systemie Windows Server i pogłębić swoją wiedzę na ten temat, polecam skorzystanie z kursu „Microsoft Windows Server dla początkujących”.
Link do kursu: Kurs Microsoft Windows Server dla początkujących.
Przeczytaj artykuł i zacznij korzystać z komputera jeszcze sprawniej!
Rozwijaj swoje umiejętności z polecanymi kursami video:
W skrócie, ten artykuł pokazuje, jak łatwo zmienić serwer DNS na systemach Windows, szczególnie na Windows 7 i Windows 10. Możesz to zrobić poprzez prostą konfigurację w ustawieniach sieci. Zmiana serwera DNS może przyspieszyć Twoje połączenie internetowe, zwiększyć bezpieczeństwo i dać Ci nowe możliwości. Wystarczy wybrać preferowane serwery DNS, takie jak Google Public DNS czy Cloudflare DNS, i wprowadzić je w odpowiednich ustawieniach. Jeśli chcesz dowiedzieć się więcej na temat systemu Windows Server, polecam kurs „Microsoft Windows Server dla początkujących”. Zmiana serwera DNS to prosta i korzystna czynność, która może wpłynąć na jakość Twojego doświadczenia z komputerem. Naucz się robić to samodzielnie i ciesz się szybszym i bezpiecznym połączeniem internetowym.Inne kursy, które mogą Cię zainteresować:
-

Active Directory dla administratora systemu
139.00 zł Przejdź do kursuPrzejdź do kursu -

Administracja serwerem Linux
119.00 zł Przejdź do kursuPrzejdź do kursu -
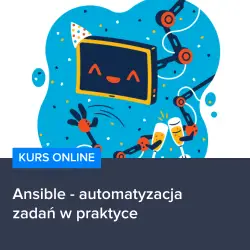
Ansible – automatyzacja zadań w praktyce
129.00 zł Przejdź do kursuPrzejdź do kursu -

Bash – skrypty i automatyzacja
99.00 zł Przejdź do kursuPrzejdź do kursu -
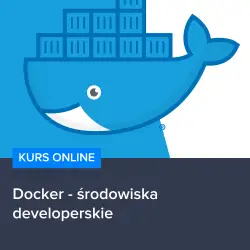
Docker – środowiska developerskie
99.00 zł Przejdź do kursuPrzejdź do kursu -
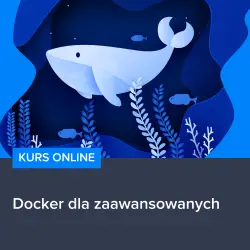
Docker dla zaawansowanych
159.00 zł Przejdź do kursuPrzejdź do kursu -

Ethical Hacking i cyberbezpieczeństwo od podstaw
149.00 zł Przejdź do kursuPrzejdź do kursu -

Fundamenty programowania w języku PHP 8
129.00 zł Przejdź do kursuPrzejdź do kursu -
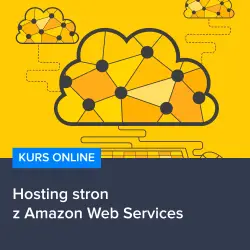
Hosting stron z Amazon Web Services
129.00 zł Przejdź do kursuPrzejdź do kursu -
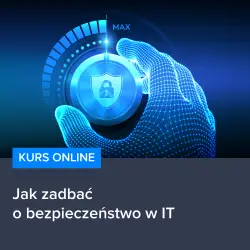
Jak zadbać o bezpieczeństwo w IT
129.00 zł Przejdź do kursuPrzejdź do kursu -

Kubernetes od podstaw – zarządzanie i automatyzacja kontenerów
149.00 zł Przejdź do kursuPrzejdź do kursu -

Linux – administracja serwerem
90.00 zł Przejdź do kursuPrzejdź do kursu -

Linux dla każdego
60.00 zł Przejdź do kursuPrzejdź do kursu -
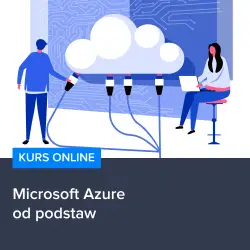
Microsoft Azure od podstaw
149.00 zł Przejdź do kursuPrzejdź do kursu -
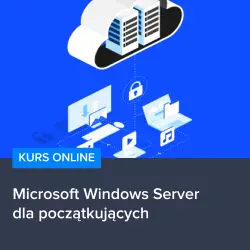
Microsoft Windows Server dla początkujących
149.00 zł Przejdź do kursuPrzejdź do kursu -

MikroTik – administracja siecią od podstaw
119.00 zł Przejdź do kursuPrzejdź do kursu -

Nginx – wydajne serwery od podstaw
119.00 zł Przejdź do kursuPrzejdź do kursu -
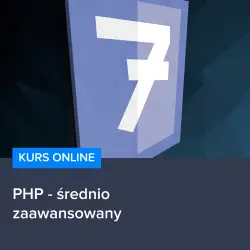
PHP – średniozaawansowany
129.00 zł Przejdź do kursuPrzejdź do kursu -
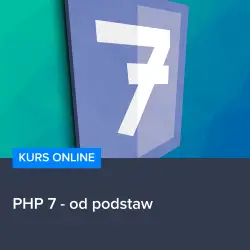
PHP 7 – od podstaw
129.00 zł Przejdź do kursuPrzejdź do kursu -

Podstawy Networkingu oraz konfiguracji sieci w Linux
129.00 zł Przejdź do kursuPrzejdź do kursu -

PostgreSQL – administracja bazami danych
119.00 zł Przejdź do kursuPrzejdź do kursu