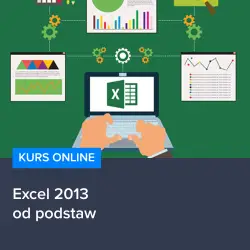W dzisiejszych czasach, korzystanie z programów komputerowych, takich jak Microsoft Excel, stało się nieodzownym elementem pracy w biurze, a także w codziennym życiu wielu osób. Excel, będący jednym z najbardziej popularnych arkuszy kalkulacyjnych, oferuje szeroką gamę funkcji i narzędzi, które pozwalają na analizowanie i prezentowanie danych w sposób przejrzysty i efektywny. Jednym z takich narzędzi jest histogram, który jest bardzo przydatny w analizie statystycznej, gdyż pozwala na graficzną reprezentację rozkładu częstotliwości danych. W artykule tym, postaramy się wyjaśnić, jak krok po kroku stworzyć histogram w Excelu 2007, co może być nieco trudne dla osób, które nie mają doświadczenia w korzystaniu z tego programu, ale z pewnością warto się tego nauczyć, gdyż może to znacznie ułatwić pracę z danymi.
Krok po kroku: Tworzenie histogramu w Excelu 2007
Tworzenie histogramu w Excelu 2007 może wydawać się na pierwszy rzut oka skomplikowane, jednak po zapoznaniu się z poniższymi instrukcjami, z pewnością okaże się to prostsze niż się spodziewasz. W pierwszej kolejności, upewnij się, że masz zainstalowany dodatek „Analiza danych” (Data Analysis) w Excelu. Jeśli nie masz tego dodatku, możesz go łatwo zainstalować, wybierając „Opcje Excela” (Excel Options) z menu „Narzędzia” (Tools), a następnie „Dodatki” (Add-Ins) i zaznaczając „Analiza danych” (Data Analysis).
Przygotowanie danych i tworzenie histogramu
Kiedy dodatek jest już zainstalowany, możemy przejść do tworzenia histogramu. W tym celu wykonaj poniższe kroki:
1. W arkuszu Excela wprowadź dane, które chcesz przedstawić na histogramie. Upewnij się, że dane są umieszczone w jednej kolumnie lub wierszu.
2. Kliknij na „Dane” (Data) w menu głównym, a następnie wybierz „Analiza danych” (Data Analysis) i z listy dostępnych narzędzi wybierz „Histogram” (Histogram).
3. W oknie „Histogram” (Histogram) wskaż zakres danych, które chcesz uwzględnić w analizie, oraz zakres dla wyników (np. pusty obszar w arkuszu).
4. W sekcji „Przedziały klasowe” (Bin Range) wskaż zakres komórek, w których znajdują się granice przedziałów klasowych. Jeśli nie masz jeszcze określonych przedziałów, możesz pozwolić Excelowi na automatyczne ich wygenerowanie, zaznaczając opcję „Automatycznie” (Automatic).
5. Zaznacz opcję „Wykres” (Chart Output), jeśli chcesz, aby Excel utworzył histogram w postaci wykresu słupkowego.
6. Kliknij „OK” i gotowe! Twój histogram zostanie wygenerowany w arkuszu Excela.
Zdobądź więcej wiedzy z polecanych kursów
Jeśli chcesz poszerzyć swoją wiedzę na temat Excela 2007 i nauczyć się jeszcze więcej przydatnych funkcji, które ułatwią Ci pracę z danymi, zachęcamy do skorzystania z polecanych kursów. Kurs Excel 2007 oraz Excel 2007 zaawansowany pozwolą Ci opanować narzędzia i funkcje programu na różnych poziomach zaawansowania. Nie czekaj, zainwestuj w swoją wiedzę i umiejętności już dziś!
Rozwijaj swoje umiejętności z polecanymi kursami video:
Personalizacja histogramu
Po utworzeniu histogramu, warto zadbać o jego estetykę i czytelność. W tym celu można dostosować różne elementy wykresu, takie jak kolory, czcionki czy opisy osi. Aby to zrobić, wykonaj poniższe kroki:
1. Kliknij na wykres, aby go zaznaczyć. Pojawią się dodatkowe narzędzia do edycji wykresu.
2. W menu głównym wybierz „Formatuj wykres” (Format Chart) lub kliknij prawym przyciskiem myszy na wykresie i wybierz „Formatuj wykres” (Format Chart) z menu kontekstowego.
3. W oknie „Formatuj wykres” (Format Chart) możesz dostosować różne elementy wykresu, takie jak kolor tła, krawędzie czy czcionki. Eksperymentuj z różnymi opcjami, aby uzyskać pożądany efekt.
4. Aby dodać opisy osi, kliknij na wykresie na oś, którą chcesz opisać, a następnie wpisz opis w polu tekstowym, które się pojawi.
Analiza wyników histogramu
Histogram pozwala na szybką analizę rozkładu danych i identyfikację wartości odstających. Przyjrzyj się wykresowi i zwróć uwagę na następujące elementy:
1. Czy dane mają rozkład normalny (symetryczny, w kształcie dzwonu) czy może są skośne w lewo lub prawo?
2. Czy występują wartości odstające, które mogą wpływać na wyniki analizy?
3. Czy przedziały klasowe są odpowiednio dobrane, czy może warto je zmienić, aby uzyskać bardziej szczegółowy obraz rozkładu danych?
Podsumowanie
Tworzenie histogramu w Excelu 2007 jest prostsze, niż się wydaje. Wystarczy zainstalować dodatek „Analiza danych” (Data Analysis), wprowadzić dane, określić przedziały klasowe i wybrać opcję „Wykres” (Chart Output). Następnie warto dostosować wygląd wykresu, aby był czytelny i estetyczny. Analiza histogramu pozwala na szybkie zrozumienie rozkładu danych i identyfikację wartości odstających. Aby poszerzyć swoją wiedzę na temat Excela 2007, warto skorzystać z polecanych kursów, takich jak Excel 2007 oraz Excel 2007 zaawansowany.
Inne kursy, które mogą Cię zainteresować:
-

3ds Max – Interior
79.00 zł Przejdź do kursuPrzejdź do kursu -

3ds Max + V-Ray Next – realistyczne wizualizacje 3D
119.00 zł Przejdź do kursuPrzejdź do kursu -

3ds Max od podstaw
99.00 zł Przejdź do kursuPrzejdź do kursu -

Access – formularze i raporty
79.00 zł Przejdź do kursuPrzejdź do kursu -

Access – kwerendy
79.00 zł Przejdź do kursuPrzejdź do kursu -

Access – programowanie w VBA
79.00 zł Przejdź do kursuPrzejdź do kursu -

Access 2007
49.00 zł Przejdź do kursuPrzejdź do kursu -

Access 2010 esencja
49.00 zł Przejdź do kursuPrzejdź do kursu -

Access 2013 od podstaw
79.00 zł Przejdź do kursuPrzejdź do kursu -

Active Directory dla administratora systemu
139.00 zł Przejdź do kursuPrzejdź do kursu -

Administracja serwerem Linux
119.00 zł Przejdź do kursuPrzejdź do kursu -

Adobe Acrobat 9 Pro
25.00 zł Przejdź do kursuPrzejdź do kursu -

Adobe After Effects CC – kreatywne projekty
99.00 zł Przejdź do kursuPrzejdź do kursu -

Adobe After Effects CC dla początkujących
89.00 zł Przejdź do kursuPrzejdź do kursu -

Adobe Bridge CS5
25.00 zł Przejdź do kursuPrzejdź do kursu -

Adobe Fireworks CS5
25.00 zł Przejdź do kursuPrzejdź do kursu -

Adobe Flash Pro CS5 – esencja
49.00 zł Przejdź do kursuPrzejdź do kursu -

Adobe InDesign – praktyczne techniki pracy
119.00 zł Przejdź do kursuPrzejdź do kursu -

Adobe InDesign CC – zaawansowany
119.00 zł Przejdź do kursuPrzejdź do kursu -

Adobe InDesign CC dla początkujących
99.00 zł Przejdź do kursuPrzejdź do kursu -

Adobe InDesign CS5 – esencja
49.00 zł Przejdź do kursuPrzejdź do kursu