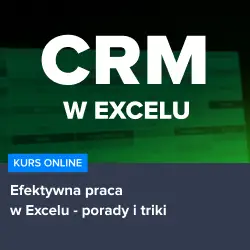W dzisiejszych czasach, coraz więcej osób korzysta z programów takich jak Microsoft Excel, który jest niezwykle przydatnym narzędziem do tworzenia arkuszy kalkulacyjnych, analizowania danych czy też tworzenia różnorodnych wykresów. Jednym z ciekawych i użytecznych elementów, które można dodać do swojego arkusza, jest tzw. lista rozwijana, czyli drop down list. W poniższym artykule, postaram się przybliżyć Wam, jak krok po kroku wykonać taką listę w Excelu, co może być bardzo pomocne w wielu sytuacjach, zwłaszcza gdy chcemy uprościć wprowadzanie danych do naszego arkusza. Zapraszam do lektury!
Krok po kroku: Tworzenie listy rozwijanej w Excelu
Tworzenie listy rozwijanej w Excelu jest prostsze, niż się wydaje. Wystarczy wykonać kilka kroków, aby uzyskać efekt, który znacznie ułatwi wprowadzanie danych do naszego arkusza. Lista rozwijana pozwala na wybór jednej z predefiniowanych opcji, co eliminuje ryzyko wprowadzenia błędnych danych oraz przyspiesza pracę z arkuszem. Oto, jak to zrobić:
1. W pierwszej kolejności, przygotuj listę wartości, które mają się znaleźć w liście rozwijanej. Możesz to zrobić w dowolnym miejscu w arkuszu, ale warto pamiętać, aby potem nie nadpisać tych danych przypadkowo.
2. Następnie, zaznacz komórkę, w której chcesz umieścić listę rozwijaną.
3. Kliknij na zakładkę „Dane” w górnym menu, a następnie wybierz opcję „Walidacja danych” z grupy „Narzędzia danych”.
4. W oknie „Walidacja danych” przejdź do zakładki „Ustawienia” i w polu „Dopuszczalne wartości” wybierz „Lista”.
5. W polu „Źródło” wprowadź zakres komórek, w których znajduje się Twoja lista wartości. Możesz to zrobić ręcznie, wpisując np. „=A1:A5” (bez cudzysłowu), lub klikając na ikonę z symbolem kwadratu, a następnie zaznaczając odpowiedni zakres komórek.
6. Kliknij „OK”, aby zatwierdzić ustawienia. Teraz w wybranej komórce pojawi się lista rozwijana z Twoimi wartościami.
Praktyczne zastosowania listy rozwijanej
Lista rozwijana może być wykorzystana w wielu sytuacjach, np. do tworzenia ankiet, formularzy czy baz danych. Dzięki niej, użytkownik może łatwo wybrać odpowiednią opcję z listy, co minimalizuje ryzyko wprowadzenia błędnych danych. Ponadto, lista rozwijana może być wykorzystana do tworzenia dynamicznych tabel przestawnych czy filtrów, co pozwala na szybkie i efektywne analizowanie danych.
Zachęcamy do skorzystania z polecanych kursów
Jeśli chcesz poszerzyć swoją wiedzę na temat Excela i nauczyć się jeszcze więcej przydatnych funkcji, warto skorzystać z polecanych kursów. Kurs Analiza danych w Excelu dla początkujących pomoże Ci zrozumieć podstawy analizy danych, a Kurs CRM w Excelu – zarządzanie bazą klientów nauczy Cię, jak efektywnie zarządzać bazą klientów. Ponadto, Kurs Efektywna praca w Excelu – porady i triki dostarczy Ci mnóstwo praktycznych wskazówek, które ułatwią codzienną pracę z arkuszami kalkulacyjnymi. Nie czekaj, zacznij rozwijać swoje umiejętności już dziś!
Rozwijaj swoje umiejętności z polecanymi kursami video:
Wprowadzenie do zaawansowanych funkcji listy rozwijanej
W poprzednich częściach omówiliśmy podstawy tworzenia listy rozwijanej oraz jej praktyczne zastosowania. Teraz przejdziemy do bardziej zaawansowanych funkcji, które pozwolą na jeszcze lepsze wykorzystanie tej funkcji w Excelu. W tej części omówimy, jak łączyć listy rozwijane, tworzyć zależności między nimi oraz automatycznie aktualizować ich zawartość.
Łączenie list rozwijanych
Czasami może się zdarzyć, że potrzebujemy stworzyć listę rozwijaną, która będzie zawierała wartości z kilku innych list. W takiej sytuacji, możemy skorzystać z funkcji łączenia list. Aby to zrobić, wystarczy wprowadzić odpowiednią formułę w polu „Źródło” podczas tworzenia listy rozwijanej. Przykładowo, jeśli chcemy połączyć listy z zakresów A1:A5 i B1:B5, wpisujemy „=A1:A5;B1:B5” (bez cudzysłowu).
Tworzenie zależności między listami rozwijanymi
Innym zaawansowanym zastosowaniem list rozwijanych jest tworzenie zależności między nimi. Oznacza to, że zawartość jednej listy rozwijanej będzie zależała od wyboru dokonanego w innej liście. Aby to osiągnąć, możemy skorzystać z funkcji INDIRECT w Excelu. W pierwszej kolejności, tworzymy listę rozwijaną z wartościami, które będą decydować o zawartości drugiej listy. Następnie, w drugiej liście rozwijanej, w polu „Źródło” wpisujemy formułę „=INDIRECT(AdresKomórkiZWyborem)”, gdzie „AdresKomórkiZWyborem” to adres komórki z pierwszą listą rozwijaną.
Automatyczne aktualizowanie zawartości listy rozwijanej
W niektórych przypadkach może być potrzebne, aby zawartość listy rozwijanej automatycznie się aktualizowała w zależności od wprowadzanych danych. Aby to osiągnąć, możemy skorzystać z funkcji OFFSET w Excelu. W polu „Źródło” podczas tworzenia listy rozwijanej wpisujemy formułę „=OFFSET(PierwszaKomórkaZakresu;0;0;LICZ.PUSTE(PierwszaKomórkaZakresu:OstatniaKomórkaZakresu);1)”, gdzie „PierwszaKomórkaZakresu” i „OstatniaKomórkaZakresu” to odpowiednio pierwsza i ostatnia komórka zakresu, z którego ma być tworzona lista rozwijana.
Podsumowanie
W tej części omówiliśmy zaawansowane funkcje list rozwijanych w Excelu, takie jak łączenie list, tworzenie zależności między nimi oraz automatyczne aktualizowanie ich zawartości. Dzięki tym funkcjom, lista rozwijana staje się jeszcze bardziej elastycznym i użytecznym narzędziem w pracy z arkuszami kalkulacyjnymi. Pamiętaj, że kluczem do sukcesu jest praktyka, więc nie krępuj się eksperymentować z różnymi funkcjami i zastosowaniami list rozwijanych, aby jeszcze lepiej wykorzystać potencjał Excela.
Inne kursy, które mogą Cię zainteresować:
-

3ds Max – Interior
79.00 zł Przejdź do kursuPrzejdź do kursu -

3ds Max + V-Ray Next – realistyczne wizualizacje 3D
119.00 zł Przejdź do kursuPrzejdź do kursu -

3ds Max od podstaw
99.00 zł Przejdź do kursuPrzejdź do kursu -

Access – formularze i raporty
79.00 zł Przejdź do kursuPrzejdź do kursu -

Access – kwerendy
79.00 zł Przejdź do kursuPrzejdź do kursu -

Access – programowanie w VBA
79.00 zł Przejdź do kursuPrzejdź do kursu -

Access 2007
49.00 zł Przejdź do kursuPrzejdź do kursu -

Access 2010 esencja
49.00 zł Przejdź do kursuPrzejdź do kursu -

Access 2013 od podstaw
79.00 zł Przejdź do kursuPrzejdź do kursu -

Active Directory dla administratora systemu
139.00 zł Przejdź do kursuPrzejdź do kursu -

Administracja serwerem Linux
119.00 zł Przejdź do kursuPrzejdź do kursu -

Adobe Acrobat 9 Pro
25.00 zł Przejdź do kursuPrzejdź do kursu -

Adobe After Effects CC – kreatywne projekty
99.00 zł Przejdź do kursuPrzejdź do kursu -

Adobe After Effects CC dla początkujących
89.00 zł Przejdź do kursuPrzejdź do kursu -

Adobe Bridge CS5
25.00 zł Przejdź do kursuPrzejdź do kursu -

Adobe Fireworks CS5
25.00 zł Przejdź do kursuPrzejdź do kursu -

Adobe Flash Pro CS5 – esencja
49.00 zł Przejdź do kursuPrzejdź do kursu -

Adobe InDesign – praktyczne techniki pracy
119.00 zł Przejdź do kursuPrzejdź do kursu -

Adobe InDesign CC – zaawansowany
119.00 zł Przejdź do kursuPrzejdź do kursu -

Adobe InDesign CC dla początkujących
99.00 zł Przejdź do kursuPrzejdź do kursu -

Adobe InDesign CS5 – esencja
49.00 zł Przejdź do kursuPrzejdź do kursu