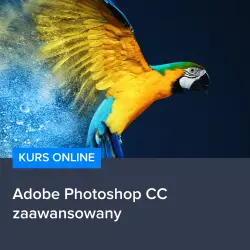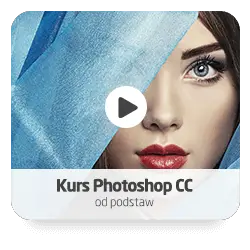W dzisiejszych czasach, coraz częściej zdarza się, że mamy do czynienia z różnego rodzaju obrazami, które chcielibyśmy zmodyfikować, aby lepiej pasowały do naszych potrzeb. Jednym z najpopularniejszych programów do edycji grafiki jest oczywiście Adobe Photoshop, który oferuje szeroką gamę narzędzi i funkcji, które pozwalają na manipulowanie obrazami w praktycznie dowolny sposób. W niniejszym artykule, postaramy się przybliżyć tematykę związaną z tym, jak można zmniejszyć obraz w Photoshopie, aby dostosować jego rozmiar do naszych oczekiwań, a także zachować jak najwyższą jakość grafiki.
Zmniejszanie obrazu w Adobe Photoshop
Zmniejszenie obrazu w Photoshopie jest niezwykle przydatne, gdy chcemy dostosować jego rozmiar do konkretnych wymagań, takich jak publikowanie na stronie internetowej, wysyłanie e-mailem czy też drukowanie. Warto jednak pamiętać, że odpowiednie skalowanie obrazu jest kluczowe, aby zachować jego jakość i uniknąć rozmycia czy pikselozy. W tym celu warto skorzystać z narzędzi i funkcji, które oferuje Photoshop, a także poznać kilka praktycznych wskazówek, które pomogą Ci osiągnąć najlepsze rezultaty.
Krok 1: Otwórz obraz w Photoshopie
Aby rozpocząć pracę nad zmniejszeniem obrazu, otwórz go w programie Adobe Photoshop. Możesz to zrobić, klikając na „Plik” w górnym menu, a następnie wybierając „Otwórz” i lokalizując plik na swoim komputerze.
Skalowanie obrazu za pomocą narzędzi Photoshopa
Krok 2: Wybierz narzędzie „Skalowanie”
W Photoshopie istnieje kilka sposobów na zmniejszenie obrazu, ale jednym z najprostszych i najbardziej efektywnych jest użycie narzędzia „Skalowanie”. Aby je wybrać, kliknij na „Edycja” w górnym menu, a następnie wybierz „Skalowanie obrazu” (lub użyj skrótu klawiszowego Ctrl+Alt+I).
Krok 3: Ustaw nowe wymiary obrazu
W oknie „Skalowanie obrazu” możemy zmienić rozmiar obrazu, wprowadzając nowe wartości dla szerokości i wysokości. Aby zachować proporcje obrazu, upewnij się, że zaznaczone jest pole „Zachowaj proporcje”. Możesz również wybrać jednostkę miary (np. piksele, procenty, centymetry) oraz metodę interpolacji, która wpłynie na jakość zmniejszonego obrazu. Zaleca się wybranie opcji „Bikubiczne automatyczne”, która dostosowuje się do konkretnego obrazu i zapewnia najlepsze rezultaty.
Krok 4: Zatwierdź zmiany i zapisz obraz
Po ustawieniu nowych wymiarów obrazu, kliknij przycisk „OK”, aby zatwierdzić zmiany. Następnie zapisz zmniejszony obraz, wybierając „Plik” > „Zapisz jako” i wybierając odpowiedni format pliku oraz lokalizację na dysku.
Rozwijaj swoje umiejętności w Photoshopie dzięki polecanych kursom
Jeśli chcesz nauczyć się więcej o Adobe Photoshop i opanować różne techniki edycji grafiki, warto skorzystać z polecanych kursów, takich jak Kurs Adobe Photoshop CC – zaawansowany, Kurs Photoshop CC – od podstaw oraz Kurs Photoshop CC dla początkujących. Dzięki nim zdobędziesz praktyczne umiejętności, które pozwolą Ci swobodnie korzystać z możliwości tego potężnego narzędzia i tworzyć profesjonalne projekty graficzne. Nie czekaj, zainwestuj w swoją wiedzę i rozwijaj swoje umiejętności już dziś!
Rozwijaj swoje umiejętności z polecanymi kursami video:
Alternatywne metody zmniejszania obrazu w Photoshopie
Oprócz narzędzia „Skalowanie obrazu”, istnieją również inne metody, które pozwalają na zmniejszenie obrazu w Adobe Photoshop. Warto poznać je wszystkie, aby móc wybrać tę, która najlepiej sprawdzi się w danej sytuacji.
Krok 5: Korzystanie z narzędzia „Transformacja”
Narzędzie „Transformacja” pozwala na zmianę rozmiaru obrazu, a także na jego obracanie, przekształcanie perspektywy czy też odkształcanie. Aby skorzystać z tej funkcji, kliknij na „Edycja” w górnym menu, a następnie wybierz „Transformacja” i „Skalowanie” (lub użyj skrótu klawiszowego Ctrl+T). Następnie, przytrzymując klawisz Shift, przeciągnij jeden z rogów obrazu, aby zmniejszyć jego rozmiar, zachowując proporcje. Po zakończeniu transformacji, naciśnij klawisz Enter, aby zatwierdzić zmiany.
Krok 6: Zmiana rozdzielczości obrazu
W niektórych przypadkach, zmniejszenie obrazu może być również osiągnięte poprzez zmianę jego rozdzielczości. Aby to zrobić, kliknij na „Obraz” w górnym menu, a następnie wybierz „Rozmiar obrazu” (lub użyj skrótu klawiszowego Ctrl+Alt+I). W oknie „Rozmiar obrazu” zmień wartość pola „Rozdzielczość” na niższą, co spowoduje zmniejszenie liczby pikseli na cal, a tym samym zmniejszenie rozmiaru obrazu. Pamiętaj jednak, że ta metoda może wpłynąć na jakość obrazu, szczególnie gdy zmniejszamy go znacznie.
Podsumowanie
Zmniejszanie obrazu w Adobe Photoshop jest niezbędną umiejętnością dla każdego, kto pracuje z grafiką. Warto poznać różne metody skalowania obrazu, takie jak narzędzie „Skalowanie obrazu”, „Transformacja” czy też zmiana rozdzielczości, aby móc wybrać tę, która najlepiej sprawdzi się w danej sytuacji. Pamiętaj, aby zawsze zachować proporcje obrazu oraz wybrać odpowiednią metodę interpolacji, aby uzyskać najlepszą jakość zmniejszonego obrazu. Jeśli chcesz poszerzyć swoją wiedzę na temat Adobe Photoshop, warto zainwestować w polecane kursy, które pozwolą Ci opanować różne techniki edycji grafiki i tworzyć profesjonalne projekty.
Inne kursy, które mogą Cię zainteresować:
-

3ds Max – Interior
79.00 zł Przejdź do kursuPrzejdź do kursu -

3ds Max + V-Ray Next – realistyczne wizualizacje 3D
119.00 zł Przejdź do kursuPrzejdź do kursu -

3ds Max od podstaw
99.00 zł Przejdź do kursuPrzejdź do kursu -

Access – formularze i raporty
79.00 zł Przejdź do kursuPrzejdź do kursu -

Access – kwerendy
79.00 zł Przejdź do kursuPrzejdź do kursu -

Access – programowanie w VBA
79.00 zł Przejdź do kursuPrzejdź do kursu -

Access 2007
49.00 zł Przejdź do kursuPrzejdź do kursu -

Access 2010 esencja
49.00 zł Przejdź do kursuPrzejdź do kursu -

Access 2013 od podstaw
79.00 zł Przejdź do kursuPrzejdź do kursu -

Active Directory dla administratora systemu
139.00 zł Przejdź do kursuPrzejdź do kursu -

Administracja serwerem Linux
119.00 zł Przejdź do kursuPrzejdź do kursu -

Adobe Acrobat 9 Pro
25.00 zł Przejdź do kursuPrzejdź do kursu -

Adobe After Effects CC – kreatywne projekty
99.00 zł Przejdź do kursuPrzejdź do kursu -

Adobe After Effects CC dla początkujących
89.00 zł Przejdź do kursuPrzejdź do kursu -

Adobe Bridge CS5
25.00 zł Przejdź do kursuPrzejdź do kursu -

Adobe Fireworks CS5
25.00 zł Przejdź do kursuPrzejdź do kursu -

Adobe Flash Pro CS5 – esencja
49.00 zł Przejdź do kursuPrzejdź do kursu -

Adobe InDesign – praktyczne techniki pracy
119.00 zł Przejdź do kursuPrzejdź do kursu -

Adobe InDesign CC – zaawansowany
119.00 zł Przejdź do kursuPrzejdź do kursu -

Adobe InDesign CC dla początkujących
99.00 zł Przejdź do kursuPrzejdź do kursu -

Adobe InDesign CS5 – esencja
49.00 zł Przejdź do kursuPrzejdź do kursu