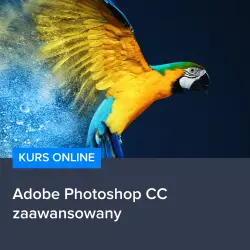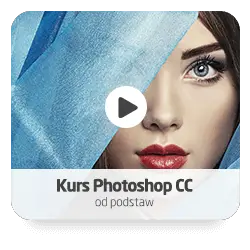Czy zastanawiałeś się kiedyś, jak zmniejszyć nos w Photoshopie, aby poprawić wygląd swojego zdjęcia i dodać mu nieco więcej estetyki? Jeśli tak, to ten artykuł jest właśnie dla Ciebie! W dzisiejszych czasach, gdzie media społecznościowe odgrywają ogromną rolę w naszym życiu, wszyscy chcemy prezentować się jak najlepiej na zdjęciach. Dlatego też, warto poznać kilka trików, które pozwolą nam osiągnąć pożądany efekt wizualny, a jednym z nich jest właśnie zmniejszenie nosa w programie Adobe Photoshop. W tym artykule, przyjrzymy się krok po kroku, jak to zrobić, aby efekt był jak najbardziej naturalny i satysfakcjonujący.
Krok po kroku: zmniejszanie nosa w Photoshopie
Zmniejszenie nosa w Photoshopie to prosty sposób na poprawienie wyglądu zdjęcia i dodanie mu nieco więcej estetyki. W tym artykule, pokażemy Ci krok po kroku, jak to zrobić, aby efekt był jak najbardziej naturalny i satysfakcjonujący. Zaczniemy od wyboru odpowiedniego narzędzia, a następnie przejdziemy do właściwego procesu edycji zdjęcia.
Wybór odpowiedniego narzędzia
W Photoshopie istnieje wiele narzędzi, które mogą pomóc Ci zmniejszyć nos na zdjęciu. Jednym z najbardziej popularnych i skutecznych jest narzędzie Liquify (Wypłaszcz). Pozwala ono na łatwe i precyzyjne modelowanie kształtu nosa, dzięki czemu efekt końcowy będzie wyglądał naturalnie.
Proces edycji zdjęcia
1. Otwórz zdjęcie, na którym chcesz zmniejszyć nos, w programie Adobe Photoshop.
2. Z menu na górze ekranu wybierz Filter (Filtr), a następnie Liquify (Wypłaszcz).
3. W oknie narzędzia Liquify (Wypłaszcz) znajdź sekcję Forward Warp Tool (Narzędzie przesuwania w przód) – to podstawowe narzędzie, które będziemy używać do zmniejszenia nosa.
4. Ustaw odpowiednią wielkość pędzla, aby dopasować go do szerokości nosa na zdjęciu. Pamiętaj, że pędzel powinien być na tyle duży, aby obejmować całą szerokość nosa, ale nie zbyt duży, aby nie wpłynąć na inne części twarzy.
5. Delikatnie przesuwaj pędzel wzdłuż boków nosa, aby zmniejszyć jego szerokość. Staraj się robić to równomiernie po obu stronach, aby efekt był symetryczny i naturalny.
6. Jeśli potrzebujesz, skorzystaj z innych narzędzi dostępnych w oknie Liquify (Wypłaszcz), takich jak Bloat Tool (Narzędzie powiększania) czy Pucker Tool (Narzędzie zmniejszania), aby dopracować kształt nosa.
7. Gdy uzyskasz pożądany efekt, kliknij OK, aby zatwierdzić zmiany i zamknąć okno narzędzia Liquify (Wypłaszcz).
Teraz Twój nos na zdjęciu powinien być zmniejszony i wyglądać bardziej estetycznie. Pamiętaj, że kluczem do sukcesu jest cierpliwość i precyzja – im więcej czasu poświęcisz na dopracowanie szczegółów, tym lepszy będzie efekt końcowy.
Jeśli chcesz nauczyć się więcej o Adobe Photoshop i jego możliwościach, polecamy skorzystać z poniższych kursów:
– Kurs Adobe Photoshop CC – zaawansowany
– Kurs Photoshop CC – od podstaw
– Kurs Photoshop CC dla początkujących
Skorzystaj z tych kursów, aby poszerzyć swoją wiedzę i umiejętności w zakresie edycji zdjęć, a także odkryć wiele innych ciekawych funkcji, które oferuje Adobe Photoshop.
Rozwijaj swoje umiejętności z polecanymi kursami video:
Poprawianie innych elementów twarzy
Oprócz zmniejszenia nosa, Adobe Photoshop oferuje również wiele innych narzędzi, które pozwalają na poprawę wyglądu twarzy na zdjęciu. Możesz na przykład zmienić kształt brwi, powiększyć oczy czy poprawić kontur ust. Wszystko to można zrobić za pomocą narzędzia Liquify (Wypłaszcz) lub innych dostępnych w programie.
Retuszowanie skóry
Kolejnym ważnym aspektem poprawy wyglądu twarzy na zdjęciu jest retuszowanie skóry. Możesz usunąć niedoskonałości, takie jak pryszcze, blizny czy zmarszczki, za pomocą narzędzi takich jak Spot Healing Brush (Pędzel do usuwania niedoskonałości) czy Clone Stamp (Stempel klonujący). Dzięki temu zdjęcie będzie wyglądać bardziej estetycznie i profesjonalnie.
Dodawanie efektów i filtrów
Aby dodać zdjęciu nieco więcej charakteru, możesz również skorzystać z różnych efektów i filtrów dostępnych w Adobe Photoshop. Na przykład, możesz dodać efekt rozmycia tła, aby skupić uwagę na twarzy, lub zastosować filtr, który doda zdjęciu ciepłych tonów i uczyni je bardziej przytulnym.
Podsumowanie
W tym artykule przedstawiliśmy krok po kroku, jak zmniejszyć nos na zdjęciu za pomocą Adobe Photoshop. Oprócz tego, omówiliśmy również inne możliwości edycji twarzy, takie jak poprawianie kształtu brwi, retuszowanie skóry czy dodawanie efektów i filtrów. Pamiętaj, że kluczem do sukcesu jest cierpliwość i precyzja – im więcej czasu poświęcisz na dopracowanie szczegółów, tym lepszy będzie efekt końcowy. Skorzystaj z kursów, które polecamy, aby poszerzyć swoją wiedzę i umiejętności w zakresie edycji zdjęć i odkryć wiele innych ciekawych funkcji, które oferuje Adobe Photoshop.
Inne kursy, które mogą Cię zainteresować:
-

3ds Max – Interior
79.00 zł Przejdź do kursuPrzejdź do kursu -

3ds Max + V-Ray Next – realistyczne wizualizacje 3D
119.00 zł Przejdź do kursuPrzejdź do kursu -

3ds Max od podstaw
99.00 zł Przejdź do kursuPrzejdź do kursu -

Access – formularze i raporty
79.00 zł Przejdź do kursuPrzejdź do kursu -

Access – kwerendy
79.00 zł Przejdź do kursuPrzejdź do kursu -

Access – programowanie w VBA
79.00 zł Przejdź do kursuPrzejdź do kursu -

Access 2007
49.00 zł Przejdź do kursuPrzejdź do kursu -

Access 2010 esencja
49.00 zł Przejdź do kursuPrzejdź do kursu -

Access 2013 od podstaw
79.00 zł Przejdź do kursuPrzejdź do kursu -

Active Directory dla administratora systemu
139.00 zł Przejdź do kursuPrzejdź do kursu -

Administracja serwerem Linux
119.00 zł Przejdź do kursuPrzejdź do kursu -

Adobe Acrobat 9 Pro
25.00 zł Przejdź do kursuPrzejdź do kursu -

Adobe After Effects CC – kreatywne projekty
99.00 zł Przejdź do kursuPrzejdź do kursu -

Adobe After Effects CC dla początkujących
89.00 zł Przejdź do kursuPrzejdź do kursu -

Adobe Bridge CS5
25.00 zł Przejdź do kursuPrzejdź do kursu -

Adobe Fireworks CS5
25.00 zł Przejdź do kursuPrzejdź do kursu -

Adobe Flash Pro CS5 – esencja
49.00 zł Przejdź do kursuPrzejdź do kursu -

Adobe InDesign – praktyczne techniki pracy
119.00 zł Przejdź do kursuPrzejdź do kursu -

Adobe InDesign CC – zaawansowany
119.00 zł Przejdź do kursuPrzejdź do kursu -

Adobe InDesign CC dla początkujących
99.00 zł Przejdź do kursuPrzejdź do kursu -

Adobe InDesign CS5 – esencja
49.00 zł Przejdź do kursuPrzejdź do kursu