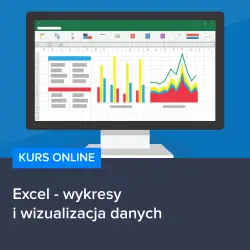W dzisiejszym artykule poruszymy temat, który może wydawać się nieco skomplikowany dla osób, które dopiero zaczynają swoją przygodę z programem Microsoft Excel, ale jest to jedna z podstawowych umiejętności, które warto poznać, aby efektywnie korzystać z tego narzędzia. Mowa tutaj o zmianie zakresu wykresu w Excelu, co pozwala na lepsze przedstawienie danych oraz dostosowanie ich do naszych potrzeb i oczekiwań. W poniższym tekście postaramy się wyjaśnić, jak krok po kroku zmienić zakres wykresu, aby uzyskać pożądany efekt, nawet jeśli nie jesteśmy jeszcze ekspertami w tej dziedzinie.
Zmiana zakresu wykresu w Excelu – krok po kroku
Zmiana zakresu wykresu w Excelu jest niezwykle przydatna, gdy chcemy dostosować prezentację danych do naszych potrzeb i oczekiwań. W pierwszej części artykułu omówimy, jak krok po kroku zmienić zakres wykresu, aby uzyskać pożądany efekt, nawet jeśli nie jesteśmy jeszcze ekspertami w tej dziedzinie.
1. Otwórz arkusz Excela z danymi, które chcesz przedstawić na wykresie.
2. Zaznacz dane, które mają być przedstawione na wykresie, a następnie przejdź do karty Wstaw i wybierz odpowiedni typ wykresu.
3. Po utworzeniu wykresu, kliknij na niego prawym przyciskiem myszy i wybierz opcję Formatuj osie.
4. W oknie, które się pojawi, będziesz mógł zmienić zakres wykresu dla osi X i Y. Możesz to zrobić zarówno ręcznie, wpisując odpowiednie wartości, jak i automatycznie, korzystając z opcji Automatyczny zakres.
5. Po wprowadzeniu zmian, kliknij przycisk Zastosuj, aby zatwierdzić nowy zakres wykresu.
Praktyczne zastosowania zmiany zakresu wykresu
Zmiana zakresu wykresu w Excelu pozwala na lepsze przedstawienie danych oraz dostosowanie ich do naszych potrzeb i oczekiwań. Może być szczególnie przydatna, gdy chcemy:
– Porównać dane z różnych okresów czasu lub kategorii.
– Ukazać trend lub wzrost wartości w określonym czasie.
– Skupić się na szczegółach, pomijając dane, które nie są istotne dla naszej analizy.
Zachęcamy do skorzystania z polecanych kursów
Jeśli chcesz poszerzyć swoją wiedzę na temat wykresów w Excelu oraz innych technik wizualizacji danych, polecamy skorzystać z kursu Kurs Excel – wykresy i wizualizacja danych. Dzięki niemu nauczysz się tworzyć profesjonalne wykresy, które pozwolą Ci lepiej zrozumieć i przedstawić dane, z którymi pracujesz. Nie zwlekaj i zacznij swoją przygodę z Excel już dziś!
Rozwijaj swoje umiejętności z polecanymi kursami video:
Wprowadzenie do zaawansowanych funkcji wykresów w Excelu
W poprzedniej części artykułu omówiliśmy podstawy zmiany zakresu wykresu w Excelu. Teraz przejdziemy do bardziej zaawansowanych funkcji, które pozwolą Ci jeszcze lepiej dostosować wykresy do swoich potrzeb. W tej części artykułu skupimy się na zmianie stylu wykresu, dodawaniu elementów oraz formatowaniu danych.
Zmiana stylu wykresu
Excel oferuje wiele predefiniowanych stylów wykresów, które pozwalają na szybkie i łatwe dostosowanie wyglądu wykresu do naszych potrzeb. Aby zmienić styl wykresu, wykonaj następujące kroki:
1. Kliknij na wykres, aby go zaznaczyć.
2. Przejdź do karty Narzędzia do wykresów i wybierz Formatuj.
3. W sekcji Styl wykresu wybierz jeden z dostępnych stylów, który najlepiej pasuje do Twojej prezentacji danych.
Dodawanie elementów do wykresu
Dodawanie elementów do wykresu, takich jak tytuły osi, etykiety danych czy legenda, może znacznie ułatwić zrozumienie przedstawionych informacji. Aby dodać elementy do wykresu, postępuj zgodnie z poniższymi instrukcjami:
1. Kliknij na wykres, aby go zaznaczyć.
2. Przejdź do karty Narzędzia do wykresów i wybierz Formatuj.
3. W sekcji Elementy wykresu kliknij na ikonę Dodaj element wykresu i wybierz element, który chcesz dodać.
4. Dostosuj wygląd i pozycję dodanego elementu, korzystając z dostępnych opcji formatowania.
Formatowanie danych na wykresie
Formatowanie danych na wykresie pozwala na lepsze zrozumienie i interpretację przedstawionych informacji. Możemy na przykład zmienić kolor słupków, dodać wzory lub zmienić styl linii. Aby sformatować dane na wykresie, wykonaj poniższe kroki:
1. Kliknij na wykres, aby go zaznaczyć.
2. Przejdź do karty Narzędzia do wykresów i wybierz Formatuj.
3. W sekcji Formatowanie danych kliknij na element, który chcesz sformatować (np. słupki, linie, punkty danych).
4. Skorzystaj z dostępnych opcji formatowania, aby dostosować wygląd elementu do swoich potrzeb.
Podsumowanie
W artykule przedstawiliśmy, jak krok po kroku zmienić zakres wykresu w Excelu oraz jak wykorzystać zaawansowane funkcje, takie jak zmiana stylu wykresu, dodawanie elementów czy formatowanie danych. Dzięki tym narzędziom możemy lepiej dostosować wykresy do naszych potrzeb i oczekiwań, co pozwoli na efektywniejszą prezentację danych. Pamiętaj, że praktyka czyni mistrza, więc nie krępuj się eksperymentować z różnymi opcjami formatowania, aby osiągnąć pożądany efekt.
Inne kursy, które mogą Cię zainteresować:
-

3ds Max – Interior
79.00 zł Przejdź do kursuPrzejdź do kursu -

3ds Max + V-Ray Next – realistyczne wizualizacje 3D
119.00 zł Przejdź do kursuPrzejdź do kursu -

3ds Max od podstaw
99.00 zł Przejdź do kursuPrzejdź do kursu -

Access – formularze i raporty
79.00 zł Przejdź do kursuPrzejdź do kursu -

Access – kwerendy
79.00 zł Przejdź do kursuPrzejdź do kursu -

Access – programowanie w VBA
79.00 zł Przejdź do kursuPrzejdź do kursu -

Access 2007
49.00 zł Przejdź do kursuPrzejdź do kursu -

Access 2010 esencja
49.00 zł Przejdź do kursuPrzejdź do kursu -

Access 2013 od podstaw
79.00 zł Przejdź do kursuPrzejdź do kursu -

Active Directory dla administratora systemu
139.00 zł Przejdź do kursuPrzejdź do kursu -

Administracja serwerem Linux
119.00 zł Przejdź do kursuPrzejdź do kursu -

Adobe Acrobat 9 Pro
25.00 zł Przejdź do kursuPrzejdź do kursu -

Adobe After Effects CC – kreatywne projekty
99.00 zł Przejdź do kursuPrzejdź do kursu -

Adobe After Effects CC dla początkujących
89.00 zł Przejdź do kursuPrzejdź do kursu -

Adobe Bridge CS5
25.00 zł Przejdź do kursuPrzejdź do kursu -

Adobe Fireworks CS5
25.00 zł Przejdź do kursuPrzejdź do kursu -

Adobe Flash Pro CS5 – esencja
49.00 zł Przejdź do kursuPrzejdź do kursu -

Adobe InDesign – praktyczne techniki pracy
119.00 zł Przejdź do kursuPrzejdź do kursu -

Adobe InDesign CC – zaawansowany
119.00 zł Przejdź do kursuPrzejdź do kursu -

Adobe InDesign CC dla początkujących
99.00 zł Przejdź do kursuPrzejdź do kursu -

Adobe InDesign CS5 – esencja
49.00 zł Przejdź do kursuPrzejdź do kursu