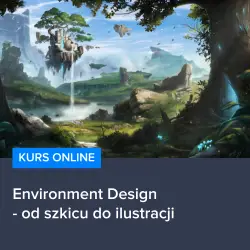W dzisiejszych czasach, coraz więcej osób korzysta z programów graficznych, takich jak Adobe Illustrator, aby tworzyć różnorodne projekty graficzne, które są nie tylko estetyczne, ale także funkcjonalne. Jednym z kluczowych aspektów pracy z takimi programami jest umiejętność manipulowania tekstem, aby osiągnąć pożądany efekt wizualny. W tym artykule, postaramy się przybliżyć tematykę związaną z tym, jak zmienić tekst na krzywe w programie Illustrator, co pozwoli na większą swobodę w edycji i dostosowywaniu tekstu do indywidualnych potrzeb.
Zmiana tekstu na krzywe w Illustratorze – krok po kroku
Praca z tekstem w programie Adobe Illustrator może być nieco skomplikowana, zwłaszcza dla osób, które dopiero zaczynają swoją przygodę z grafiką komputerową. Jednakże, istnieje kilka prostych kroków, które pozwolą Ci zmienić tekst na krzywe, co zwiększy Twoje możliwości edycji i dostosowania tekstu do własnych potrzeb.
Krok 1: Otwórz program Adobe Illustrator i utwórz nowy dokument lub otwórz istniejący projekt, w którym chcesz zmienić tekst na krzywe.
Krok 2: Użyj narzędzia „Type Tool” (T) do wprowadzenia tekstu na swoją ilustrację. Upewnij się, że tekst jest zaznaczony, a następnie przejdź do menu „Type” na górze ekranu.
Krok 3: Wybierz opcję „Create Outlines” (lub „Zamień na krzywe” w polskiej wersji językowej) z menu „Type”. Tekst zostanie automatycznie zamieniony na krzywe, co pozwoli Ci na swobodne manipulowanie nim, tak jakby był to zwykły obiekt graficzny.
Zalety korzystania z krzywych w Illustratorze
Zmiana tekstu na krzywe w programie Illustrator daje wiele korzyści, takich jak:
1. Większa kontrola nad edycją tekstu: Po zamianie tekstu na krzywe, możesz swobodnie modyfikować jego kształt, rozmiar i położenie, co pozwala na osiągnięcie dokładnie takiego efektu, jakiego oczekujesz.
2. Uniknięcie problemów z czcionkami: Gdy tekst zostaje zamieniony na krzywe, nie musisz martwić się o to, czy osoba, która otworzy Twój plik, będzie miała zainstalowaną odpowiednią czcionkę. Krzywe są niezależne od czcionek, co sprawia, że Twój projekt będzie wyglądał tak samo na każdym komputerze.
3. Łatwiejsze przygotowanie plików do druku: Drukarnie często wymagają, aby tekst był zamieniony na krzywe, aby uniknąć problemów z czcionkami i zapewnić najwyższą jakość druku.
Rozwijaj swoje umiejętności z polecanych kursów
Jeśli chcesz poszerzyć swoją wiedzę na temat pracy z programem Adobe Illustrator oraz innych technik graficznych, warto skorzystać z polecanych kursów, takich jak Kurs Environment Design – od szkicu do ilustracji. Dzięki temu kursowi nauczysz się tworzyć profesjonalne projekty graficzne, które z pewnością zaimponują Twoim klientom i współpracownikom. Nie czekaj, zainwestuj w swoją przyszłość i rozpocznij naukę już dziś!
Rozwijaj swoje umiejętności z polecanymi kursami video:
Praca z krzywymi w Adobe Illustrator
Po zamianie tekstu na krzywe, możesz zauważyć, że Adobe Illustrator oferuje wiele narzędzi i opcji, które pozwalają na precyzyjne dostosowanie kształtu i wyglądu Twojego tekstu. W tej części artykułu omówimy kilka podstawowych technik, które pomogą Ci w pełni wykorzystać możliwości krzywych w programie Illustrator.
Edycja punktów kotwiczących
Jednym z kluczowych aspektów pracy z krzywymi jest umiejętność manipulowania punktami kotwiczącymi. Punkty te definiują kształt krzywej i pozwalają na jej edycję. Aby zaznaczyć i przesunąć punkt kotwiczący, użyj narzędzia „Direct Selection Tool” (A) i kliknij na wybranym punkcie, a następnie przeciągnij go w dowolne miejsce.
Dodawanie i usuwanie punktów kotwiczących
Czasami może być konieczne dodanie lub usunięcie punktów kotwiczących, aby uzyskać pożądany kształt krzywej. W tym celu użyj narzędzi „Add Anchor Point Tool” (+) i „Delete Anchor Point Tool” (-), które pozwalają na dodawanie i usuwanie punktów w dowolnym miejscu krzywej.
Manipulowanie uchwytami
Kolejnym ważnym elementem pracy z krzywymi są uchwyty, które kontrolują kierunek i długość krzywizny między punktami kotwiczącymi. Aby zmienić kształt krzywej, użyj narzędzia „Direct Selection Tool” (A) do zaznaczenia punktu kotwiczącego, a następnie przeciągnij uchwyt w odpowiednim kierunku.
Podsumowanie
Zmiana tekstu na krzywe w Adobe Illustrator pozwala na większą kontrolę nad edycją tekstu, uniknięcie problemów z czcionkami oraz łatwiejsze przygotowanie plików do druku. Praca z krzywymi obejmuje manipulowanie punktami kotwiczącymi, dodawanie i usuwanie punktów oraz kontrolowanie uchwytów. Opanowanie tych technik pozwoli Ci na tworzenie profesjonalnych projektów graficznych, które z pewnością zaimponują Twoim klientom i współpracownikom. Pamiętaj, że rozwijanie swoich umiejętności jest kluczowe dla sukcesu w dziedzinie grafiki komputerowej, dlatego warto skorzystać z polecanych kursów, takich jak Kurs Environment Design – od szkicu do ilustracji.
Inne kursy, które mogą Cię zainteresować:
-

3ds Max – Interior
79.00 zł Przejdź do kursuPrzejdź do kursu -

3ds Max + V-Ray Next – realistyczne wizualizacje 3D
119.00 zł Przejdź do kursuPrzejdź do kursu -

3ds Max od podstaw
99.00 zł Przejdź do kursuPrzejdź do kursu -

Access – formularze i raporty
79.00 zł Przejdź do kursuPrzejdź do kursu -

Access – kwerendy
79.00 zł Przejdź do kursuPrzejdź do kursu -

Access – programowanie w VBA
79.00 zł Przejdź do kursuPrzejdź do kursu -

Access 2007
49.00 zł Przejdź do kursuPrzejdź do kursu -

Access 2010 esencja
49.00 zł Przejdź do kursuPrzejdź do kursu -

Access 2013 od podstaw
79.00 zł Przejdź do kursuPrzejdź do kursu -

Active Directory dla administratora systemu
139.00 zł Przejdź do kursuPrzejdź do kursu -

Administracja serwerem Linux
119.00 zł Przejdź do kursuPrzejdź do kursu -

Adobe Acrobat 9 Pro
25.00 zł Przejdź do kursuPrzejdź do kursu -

Adobe After Effects CC – kreatywne projekty
99.00 zł Przejdź do kursuPrzejdź do kursu -

Adobe After Effects CC dla początkujących
89.00 zł Przejdź do kursuPrzejdź do kursu -

Adobe Bridge CS5
25.00 zł Przejdź do kursuPrzejdź do kursu -

Adobe Fireworks CS5
25.00 zł Przejdź do kursuPrzejdź do kursu -

Adobe Flash Pro CS5 – esencja
49.00 zł Przejdź do kursuPrzejdź do kursu -

Adobe InDesign – praktyczne techniki pracy
119.00 zł Przejdź do kursuPrzejdź do kursu -

Adobe InDesign CC – zaawansowany
119.00 zł Przejdź do kursuPrzejdź do kursu -

Adobe InDesign CC dla początkujących
99.00 zł Przejdź do kursuPrzejdź do kursu -

Adobe InDesign CS5 – esencja
49.00 zł Przejdź do kursuPrzejdź do kursu