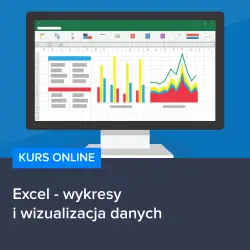W dzisiejszych czasach, korzystanie z programów takich jak Microsoft Excel stało się nieodłącznym elementem pracy wielu osób, które na co dzień mają do czynienia z analizą danych, tworzeniem raportów czy prezentacji. Jednym z kluczowych aspektów, które pozwala na efektywne przedstawienie informacji w czytelny sposób, jest umiejętność tworzenia i modyfikowania wykresów. W niniejszym artykule, postaramy się przybliżyć tematykę związaną z tym, jak w łatwy i szybki sposób można zmienić skalę wykresu w Excelu, co pozwoli na lepsze dostosowanie go do naszych potrzeb i oczekiwań.
Zmiana skali wykresu w Excelu – krok po kroku
Zmiana skali wykresu w Excelu jest niezwykle przydatna, gdy chcemy lepiej dostosować nasz wykres do prezentowanych danych oraz uczynić go bardziej czytelnym dla odbiorców. W celu zmiany skali wykresu, należy wykonać kilka prostych kroków, które szczegółowo opisujemy poniżej.
Krok 1: Otwórz arkusz Excela, na którym znajduje się wykres, którego skalę chcesz zmienić. Kliknij na wykres, aby go zaznaczyć.
Krok 2: Po zaznaczeniu wykresu, w górnej części okna programu pojawi się dodatkowa zakładka „Narzędzia do wykresów”. Kliknij na nią, a następnie wybierz opcję „Formatuj”.
Krok 3: W panelu „Formatuj” znajdziesz opcję „Oś”, która pozwoli Ci zmienić skalę wybranej osi wykresu. Kliknij na strzałkę obok „Oś” i wybierz odpowiednią oś (np. „Oś wartości (Y)”).
Krok 4: W sekcji „Opcje osi” znajdziesz różne parametry, które możesz dostosować, takie jak „Minimum”, „Maksimum”, „Jednostka główna” czy „Jednostka pomocnicza”. Zmień wartości tych parametrów według własnych potrzeb, aby uzyskać pożądaną skalę wykresu.
Przykład praktyczny
Załóżmy, że mamy wykres przedstawiający sprzedaż produktów w sklepie internetowym w ciągu ostatnich 12 miesięcy. Chcemy zmienić skalę osi Y, aby lepiej oddać różnice w sprzedaży pomiędzy poszczególnymi miesiącami. W tym celu, wykonujemy powyższe kroki, a następnie ustawiamy wartość „Minimum” na 0, „Maksimum” na 1000, a „Jednostkę główną” na 100. Dzięki temu, nasz wykres stanie się bardziej czytelny i łatwiejszy do analizy.
Zachęcamy do skorzystania z polecanych kursów
Jeśli chcesz poszerzyć swoją wiedzę na temat tworzenia i modyfikowania wykresów w Excelu, serdecznie zachęcamy do skorzystania z polecanych kursów, takich jak Kurs Excel – wykresy i wizualizacja danych. Dzięki temu kursowi, nauczysz się nie tylko zmieniać skalę wykresów, ale także tworzyć różne rodzaje wykresów, dostosowywać ich wygląd oraz korzystać z zaawansowanych funkcji programu Excel. Nie czekaj, zainwestuj w swoje umiejętności i zacznij tworzyć profesjonalne wykresy już dziś!
Rozwijaj swoje umiejętności z polecanymi kursami video:
Wprowadzenie do zaawansowanych funkcji Excela
W poprzedniej części artykułu omówiliśmy, jak zmieniać skalę wykresów w Excelu, aby uczynić je bardziej czytelnymi i dostosowanymi do prezentowanych danych. W tej części artykułu skupimy się na nieco bardziej zaawansowanych funkcjach programu Excel, które pozwolą Ci jeszcze lepiej analizować i prezentować dane. Przyjrzymy się takim funkcjom, jak formatowanie warunkowe, tabele przestawne oraz funkcje statystyczne.
Formatowanie warunkowe – jak to działa?
Formatowanie warunkowe to potężne narzędzie, które pozwala na automatyczne formatowanie komórek w arkuszu kalkulacyjnym na podstawie określonych kryteriów. Dzięki temu, możemy na przykład wyróżnić najwyższe i najniższe wartości w tabeli, zaznaczyć komórki z wartościami poniżej lub powyżej określonej wartości, czy też zastosować formatowanie na podstawie wzoru. Aby skorzystać z formatowania warunkowego, zaznacz komórki, które chcesz sformatować, a następnie przejdź do zakładki „Strona główna” i kliknij na przycisk „Formatowanie warunkowe”.
Tablice przestawne – analiza danych na wyższym poziomie
Tablice przestawne to kolejne zaawansowane narzędzie, które pozwala na szybką i efektywną analizę dużych zbiorów danych. Dzięki tablicom przestawnym, możemy łatwo grupować, sortować, sumować czy też obliczać średnie wartości dla różnych kategorii danych. Aby utworzyć tablicę przestawną, zaznacz dane, które chcesz przeanalizować, a następnie przejdź do zakładki „Wstaw” i kliknij na przycisk „Tablica przestawna”. Następnie, w oknie dialogowym, wybierz odpowiednie opcje i kliknij „OK”.
Funkcje statystyczne – obliczanie wartości statystycznych w Excelu
Excel oferuje również szeroki wachlarz funkcji statystycznych, które pozwalają na obliczanie takich wartości, jak średnia, mediana, wariancja czy odchylenie standardowe. Aby skorzystać z tych funkcji, wystarczy wpisać odpowiednią formułę w komórce, np. „=AVERAGE(A1:A10)” dla obliczenia średniej wartości z zakresu A1:A10. Warto zapoznać się z różnymi funkcjami statystycznymi, aby jeszcze lepiej analizować dane w arkuszu kalkulacyjnym.
Podsumowanie
W niniejszym artykule omówiliśmy, jak zmieniać skalę wykresów w Excelu, aby uczynić je bardziej czytelnymi i dostosowanymi do prezentowanych danych. Przedstawiliśmy również zaawansowane funkcje programu Excel, takie jak formatowanie warunkowe, tabele przestawne oraz funkcje statystyczne, które pozwolą Ci jeszcze lepiej analizować i prezentować dane. Pamiętaj, że opanowanie tych narzędzi pozwoli Ci na efektywniejsze wykorzystanie możliwości programu Excel i zwiększenie swojej produktywności.
Inne kursy, które mogą Cię zainteresować:
-

3ds Max – Interior
79.00 zł Przejdź do kursuPrzejdź do kursu -

3ds Max + V-Ray Next – realistyczne wizualizacje 3D
119.00 zł Przejdź do kursuPrzejdź do kursu -

3ds Max od podstaw
99.00 zł Przejdź do kursuPrzejdź do kursu -

Access – formularze i raporty
79.00 zł Przejdź do kursuPrzejdź do kursu -

Access – kwerendy
79.00 zł Przejdź do kursuPrzejdź do kursu -

Access – programowanie w VBA
79.00 zł Przejdź do kursuPrzejdź do kursu -

Access 2007
49.00 zł Przejdź do kursuPrzejdź do kursu -

Access 2010 esencja
49.00 zł Przejdź do kursuPrzejdź do kursu -

Access 2013 od podstaw
79.00 zł Przejdź do kursuPrzejdź do kursu -

Active Directory dla administratora systemu
139.00 zł Przejdź do kursuPrzejdź do kursu -

Administracja serwerem Linux
119.00 zł Przejdź do kursuPrzejdź do kursu -

Adobe Acrobat 9 Pro
25.00 zł Przejdź do kursuPrzejdź do kursu -

Adobe After Effects CC – kreatywne projekty
99.00 zł Przejdź do kursuPrzejdź do kursu -

Adobe After Effects CC dla początkujących
89.00 zł Przejdź do kursuPrzejdź do kursu -

Adobe Bridge CS5
25.00 zł Przejdź do kursuPrzejdź do kursu -

Adobe Fireworks CS5
25.00 zł Przejdź do kursuPrzejdź do kursu -

Adobe Flash Pro CS5 – esencja
49.00 zł Przejdź do kursuPrzejdź do kursu -

Adobe InDesign – praktyczne techniki pracy
119.00 zł Przejdź do kursuPrzejdź do kursu -

Adobe InDesign CC – zaawansowany
119.00 zł Przejdź do kursuPrzejdź do kursu -

Adobe InDesign CC dla początkujących
99.00 zł Przejdź do kursuPrzejdź do kursu -

Adobe InDesign CS5 – esencja
49.00 zł Przejdź do kursuPrzejdź do kursu