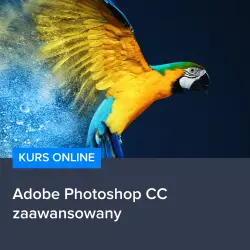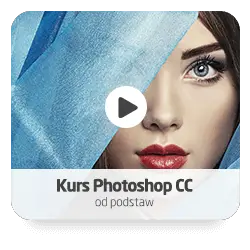W dzisiejszym artykule poruszymy temat, który może być niezwykle przydatny dla osób, które pracują z grafiką komputerową, a także dla tych, którzy chcą po prostu poprawić jakość swoich zdjęć przed udostępnieniem ich w mediach społecznościowych czy też na stronach internetowych. Mowa tutaj o tym, jak zmienić rozdzielczość zdjęcia za pomocą popularnego programu do edycji grafiki, jakim jest Adobe Photoshop. W poniższym tekście przedstawimy krok po kroku, jak wykonać tę czynność, aby uzyskać optymalne rezultaty, nawet jeśli nie jesteś profesjonalistą w dziedzinie grafiki komputerowej.
Zmiana rozdzielczości zdjęcia w Adobe Photoshop
Zmiana rozdzielczości zdjęcia w programie Adobe Photoshop jest procesem prostym i szybkim, który pozwala na uzyskanie lepszej jakości obrazu, szczególnie gdy chcemy go udostępnić w mediach społecznościowych czy na stronach internetowych. W pierwszej części tego artykułu przedstawimy krok po kroku, jak zmienić rozdzielczość zdjęcia, aby uzyskać optymalne rezultaty.
1. Otwórz zdjęcie w programie Adobe Photoshop.
2. Kliknij na menu Obraz (Image) na górnym pasku narzędzi, a następnie wybierz opcję Rozmiar obrazu (Image Size).
3. W oknie, które się pojawi, zobaczysz aktualną rozdzielczość zdjęcia. Możesz ją zmienić, wpisując nową wartość w polu Szerokość (Width) i Wysokość (Height). Pamiętaj, aby zachować proporcje obrazu, zaznaczając opcję Zachowaj proporcje (Constrain Proportions).
4. W polu Rozdzielczość (Resolution) możesz również wprowadzić nową wartość, aby uzyskać lepszą jakość obrazu. Zwykle wartość 72 dpi (dots per inch) jest wystarczająca dla zdjęć publikowanych w Internecie, natomiast wartość 300 dpi jest zalecana dla druku.
5. Kliknij przycisk OK, aby zastosować zmiany.
Poprawa jakości zdjęcia po zmianie rozdzielczości
Po zmianie rozdzielczości zdjęcia, warto również zadbać o jego jakość, poprawiając ostrość, kolory i kontrast. W drugiej części artykułu przedstawimy kilka prostych kroków, które pozwolą Ci osiągnąć jeszcze lepsze rezultaty.
1. Kliknij na menu Obraz (Image) na górnym pasku narzędzi, a następnie wybierz opcję Regulacje (Adjustments).
2. Wybierz opcję Automatyczne poziomy (Auto Levels), aby automatycznie poprawić kontrast i kolory zdjęcia.
3. Kliknij na menu Filtr (Filter), a następnie wybierz opcję Wyostrzanie (Sharpen) i Wyostrzanie (Sharpen) ponownie, aby poprawić ostrość zdjęcia.
Zachęta do skorzystania z polecanych kursów
Jeśli chcesz zgłębić swoją wiedzę na temat Adobe Photoshop i nauczyć się jeszcze więcej technik edycji zdjęć, warto skorzystać z polecanych kursów, takich jak Kurs Adobe Photoshop CC – zaawansowany, Kurs Photoshop CC – od podstaw czy Kurs Photoshop CC dla początkujących. Dzięki nim nauczysz się nie tylko zmieniać rozdzielczość zdjęć, ale także tworzyć profesjonalne projekty graficzne, retuszować zdjęcia czy tworzyć efekty specjalne. Nie czekaj i zacznij swoją przygodę z Adobe Photoshop już dziś!
Rozwijaj swoje umiejętności z polecanymi kursami video:
Praca z warstwami w Adobe Photoshop
Warstwy to jedno z najważniejszych narzędzi w Adobe Photoshop, które pozwalają na niezależną edycję poszczególnych elementów obrazu. Dzięki nim możemy łatwo eksperymentować z różnymi efektami i zmianami, nie wpływając na całość zdjęcia. W tej części artykułu przedstawimy prosty sposób na pracę z warstwami w programie.
1. Otwórz zdjęcie w programie Adobe Photoshop.
2. Kliknij na menu Warstwa (Layer) na górnym pasku narzędzi, a następnie wybierz opcję Nowa (New) i Warstwa (Layer), aby utworzyć nową warstwę.
3. W oknie, które się pojawi, możesz nadać nazwę nowej warstwie i ustawić jej przezroczystość (Opacity) oraz tryb mieszania (Blending Mode).
4. Kliknij przycisk OK, aby dodać nową warstwę do zdjęcia.
5. Teraz możesz wykonać różne operacje na nowej warstwie, takie jak dodawanie tekstu, rysowanie czy nakładanie efektów, nie wpływając na oryginalne zdjęcie.
Tworzenie efektów specjalnych w Adobe Photoshop
Adobe Photoshop oferuje szeroką gamę efektów specjalnych, które pozwalają na tworzenie niezwykłych i oryginalnych kompozycji. W tej części artykułu pokażemy, jak dodać efekt rozmycia do zdjęcia, aby uzyskać ciekawy efekt wizualny.
1. Otwórz zdjęcie w programie Adobe Photoshop.
2. Kliknij na menu Filtr (Filter) na górnym pasku narzędzi, a następnie wybierz opcję Rozmycie (Blur).
3. W rozwijanym menu wybierz jeden z dostępnych efektów rozmycia, na przykład Rozmycie Gaussowskie (Gaussian Blur).
4. W oknie, które się pojawi, możesz ustawić promień rozmycia (Radius), aby kontrolować intensywność efektu.
5. Kliknij przycisk OK, aby zastosować efekt rozmycia do zdjęcia.
Podsumowanie
W artykule przedstawiliśmy różne techniki edycji zdjęć w programie Adobe Photoshop, takie jak zmiana rozdzielczości, poprawa jakości, praca z warstwami czy tworzenie efektów specjalnych. Dzięki tym prostym krokom możemy uzyskać lepsze rezultaty w naszych projektach graficznych i fotograficznych. Warto również skorzystać z polecanych kursów, aby poszerzyć swoją wiedzę na temat Adobe Photoshop i opanować jeszcze więcej zaawansowanych technik.
Inne kursy, które mogą Cię zainteresować:
-

3ds Max – Interior
79.00 zł Przejdź do kursuPrzejdź do kursu -

3ds Max + V-Ray Next – realistyczne wizualizacje 3D
119.00 zł Przejdź do kursuPrzejdź do kursu -

3ds Max od podstaw
99.00 zł Przejdź do kursuPrzejdź do kursu -

Access – formularze i raporty
79.00 zł Przejdź do kursuPrzejdź do kursu -

Access – kwerendy
79.00 zł Przejdź do kursuPrzejdź do kursu -

Access – programowanie w VBA
79.00 zł Przejdź do kursuPrzejdź do kursu -

Access 2007
49.00 zł Przejdź do kursuPrzejdź do kursu -

Access 2010 esencja
49.00 zł Przejdź do kursuPrzejdź do kursu -

Access 2013 od podstaw
79.00 zł Przejdź do kursuPrzejdź do kursu -

Active Directory dla administratora systemu
139.00 zł Przejdź do kursuPrzejdź do kursu -

Administracja serwerem Linux
119.00 zł Przejdź do kursuPrzejdź do kursu -

Adobe Acrobat 9 Pro
25.00 zł Przejdź do kursuPrzejdź do kursu -

Adobe After Effects CC – kreatywne projekty
99.00 zł Przejdź do kursuPrzejdź do kursu -

Adobe After Effects CC dla początkujących
89.00 zł Przejdź do kursuPrzejdź do kursu -

Adobe Bridge CS5
25.00 zł Przejdź do kursuPrzejdź do kursu -

Adobe Fireworks CS5
25.00 zł Przejdź do kursuPrzejdź do kursu -

Adobe Flash Pro CS5 – esencja
49.00 zł Przejdź do kursuPrzejdź do kursu -

Adobe InDesign – praktyczne techniki pracy
119.00 zł Przejdź do kursuPrzejdź do kursu -

Adobe InDesign CC – zaawansowany
119.00 zł Przejdź do kursuPrzejdź do kursu -

Adobe InDesign CC dla początkujących
99.00 zł Przejdź do kursuPrzejdź do kursu -

Adobe InDesign CS5 – esencja
49.00 zł Przejdź do kursuPrzejdź do kursu