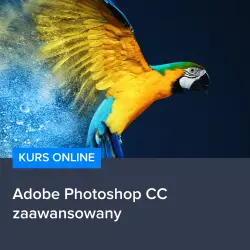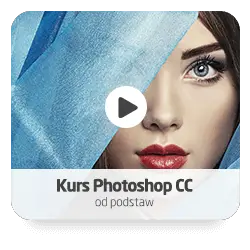W dzisiejszych czasach coraz częściej zdarza się, że chcemy wprowadzić różne zmiany w naszych zdjęciach, aby wyglądały one bardziej atrakcyjnie lub po prostu spełniały nasze oczekiwania. Jedną z takich modyfikacji może być zmiana koloru skóry na zdjęciu, co może być szczególnie przydatne w przypadku, gdy chcemy uzyskać inny efekt artystyczny, czy też poprawić koloryt skóry, który nie wyszedł zbyt dobrze na oryginalnym zdjęciu. W tym artykule postaramy się wyjaśnić, jak krok po kroku zmienić kolor skóry w popularnym programie do edycji zdjęć, jakim jest Adobe Photoshop.
Krok po kroku: zmiana koloru skóry w Photoshopie
Zmiana koloru skóry w programie Adobe Photoshop jest prostsza, niż się wydaje. Wystarczy postępować zgodnie z poniższymi instrukcjami, aby osiągnąć zamierzony efekt. Zacznijmy od otwarcia zdjęcia, na którym chcemy dokonać zmiany koloru skóry. Następnie wykonaj poniższe kroki:
1. Utwórz nową warstwę korekty, wybierając z menu „Warstwa” > „Nowa warstwa korekty” > „Kurwatura”. Nowa warstwa korekty pozwoli na zmianę koloru skóry bez wpływu na oryginalne zdjęcie.
2. Zaznacz obszar skóry, który chcesz zmienić, używając narzędzia „Lasso” lub „Szybkie zaznaczanie”. Staraj się dokładnie zaznaczyć tylko obszar skóry, aby uniknąć niepożądanych zmian na innych elementach zdjęcia.
3. Po zaznaczeniu obszaru skóry, kliknij na ikonę maski warstwy na dole panelu warstw. Spowoduje to utworzenie maski, która ograniczy efekt korekty tylko do zaznaczonego obszaru.
4. Teraz, korzystając z panelu „Kurwatura”, możemy zmieniać kolor skóry, przesuwając suwaki odpowiedzialne za poszczególne barwy. Eksperymentuj z suwakami, aby uzyskać pożądany efekt.
Porady i wskazówki dotyczące zmiany koloru skóry
Aby uzyskać jak najlepszy efekt, warto pamiętać o kilku wskazówkach:
– Pracuj na warstwach, aby zachować oryginalne zdjęcie i móc łatwo cofnąć wprowadzone zmiany.
– Staraj się dokładnie zaznaczyć obszar skóry, aby uniknąć niepożądanych zmian na innych elementach zdjęcia.
– Eksperymentuj z suwakami w panelu „Kurwatura”, ale pamiętaj, aby nie przesadzić z efektem, aby zdjęcie wyglądało naturalnie.
Zdobądź umiejętności z polecanych kursów
Jeśli chcesz poszerzyć swoją wiedzę na temat Adobe Photoshop i nauczyć się wielu innych technik edycji zdjęć, warto skorzystać z polecanych kursów. Zapraszamy do zapoznania się z ofertą kursów, takich jak Kurs Adobe Photoshop CC – zaawansowany, Kurs Photoshop CC – od podstaw oraz Kurs Photoshop CC dla początkujących. Dzięki nim zdobędziesz umiejętności, które pozwolą Ci swobodnie korzystać z programu i tworzyć profesjonalne projekty graficzne.
Rozwijaj swoje umiejętności z polecanymi kursami video:
Wprowadzenie do retuszu skóry
Zmiana koloru skóry w Adobe Photoshop to tylko jeden z wielu możliwych efektów, jakie można osiągnąć dzięki temu potężnemu narzędziu. Retusz skóry to szeroki temat, który obejmuje nie tylko zmianę koloru, ale także usuwanie niedoskonałości, poprawę tekstury i ogólną poprawę wyglądu skóry na zdjęciach. W tej części artykułu omówimy kilka dodatkowych technik retuszu skóry, które warto znać.
Usuwanie niedoskonałości skóry
Niedoskonałości skóry, takie jak pryszcze, zaczerwienienia czy blizny, mogą wpłynąć na ogólny wygląd zdjęcia. Aby usunąć te niedoskonałości, można użyć narzędzi takich jak „Korektor punktowy” lub „Łatka”. Wybierz odpowiednie narzędzie, a następnie kliknij na niedoskonałość, aby ją usunąć. Pamiętaj, aby zachować umiar i nie przesadzać z retuszem, aby zdjęcie wyglądało naturalnie.
Poprawa tekstury skóry
Czasami tekstura skóry może wydawać się nierówna lub zbyt szorstka. Aby poprawić teksturę skóry, można użyć filtrów rozmycia, takich jak „Rozmycie powierzchniowe” lub „Rozmycie Gaussowskie”. Eksperymentuj z ustawieniami filtrów, aby uzyskać pożądany efekt, ale pamiętaj, aby nie przesadzić, aby zdjęcie nie straciło na szczegółach.
Dodawanie blasku skóry
Aby dodać skórze blasku i uczynić ją bardziej promienną, można użyć warstwy korekty „Poziomy” lub „Krzywe”. Dostosuj ustawienia tych warstw, aby dodać światła i kontrastu do zdjęcia, co sprawi, że skóra będzie wyglądać bardziej zdrowo i promiennie.
Podsumowanie
Zmiana koloru skóry w Adobe Photoshop to tylko jeden z wielu aspektów retuszu skóry. Warto poznać także inne techniki, takie jak usuwanie niedoskonałości, poprawa tekstury czy dodawanie blasku skóry. Pamiętaj, aby zawsze pracować na warstwach, dokładnie zaznaczać obszary skóry i nie przesadzać z efektami, aby zdjęcie wyglądało naturalnie. Poszerz swoją wiedzę na temat Adobe Photoshop, korzystając z polecanych kursów, aby stać się ekspertem w dziedzinie retuszu zdjęć.
Inne kursy, które mogą Cię zainteresować:
-

3ds Max – Interior
79.00 zł Przejdź do kursuPrzejdź do kursu -

3ds Max + V-Ray Next – realistyczne wizualizacje 3D
119.00 zł Przejdź do kursuPrzejdź do kursu -

3ds Max od podstaw
99.00 zł Przejdź do kursuPrzejdź do kursu -

Access – formularze i raporty
79.00 zł Przejdź do kursuPrzejdź do kursu -

Access – kwerendy
79.00 zł Przejdź do kursuPrzejdź do kursu -

Access – programowanie w VBA
79.00 zł Przejdź do kursuPrzejdź do kursu -

Access 2007
49.00 zł Przejdź do kursuPrzejdź do kursu -

Access 2010 esencja
49.00 zł Przejdź do kursuPrzejdź do kursu -

Access 2013 od podstaw
79.00 zł Przejdź do kursuPrzejdź do kursu -

Active Directory dla administratora systemu
139.00 zł Przejdź do kursuPrzejdź do kursu -

Administracja serwerem Linux
119.00 zł Przejdź do kursuPrzejdź do kursu -

Adobe Acrobat 9 Pro
25.00 zł Przejdź do kursuPrzejdź do kursu -

Adobe After Effects CC – kreatywne projekty
99.00 zł Przejdź do kursuPrzejdź do kursu -

Adobe After Effects CC dla początkujących
89.00 zł Przejdź do kursuPrzejdź do kursu -

Adobe Bridge CS5
25.00 zł Przejdź do kursuPrzejdź do kursu -

Adobe Fireworks CS5
25.00 zł Przejdź do kursuPrzejdź do kursu -

Adobe Flash Pro CS5 – esencja
49.00 zł Przejdź do kursuPrzejdź do kursu -

Adobe InDesign – praktyczne techniki pracy
119.00 zł Przejdź do kursuPrzejdź do kursu -

Adobe InDesign CC – zaawansowany
119.00 zł Przejdź do kursuPrzejdź do kursu -

Adobe InDesign CC dla początkujących
99.00 zł Przejdź do kursuPrzejdź do kursu -

Adobe InDesign CS5 – esencja
49.00 zł Przejdź do kursuPrzejdź do kursu