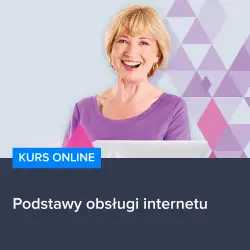W dzisiejszych czasach posiadanie własnego konta e-mail to podstawa, szczególnie jeśli chcemy korzystać z różnych usług internetowych, takich jak zakupy online, komunikacja z innymi czy zarządzanie swoimi dokumentami w chmurze. Jednym z najpopularniejszych dostawców poczty elektronicznej jest Gmail, który należy do giganta internetowego Google. W tym artykule postaramy się przybliżyć temat, jak założyć konto Gmail na laptopie, co może być przydatne dla osób, które dopiero zaczynają swoją przygodę z internetem lub dla tych, którzy chcą zmienić swojego dostawcę poczty elektronicznej.
Krok po kroku: założenie konta Gmail na laptopie
Założenie konta Gmail na laptopie jest bardzo proste i nie powinno sprawić problemu nawet osobom, które dopiero zaczynają swoją przygodę z internetem. Wystarczy postępować zgodnie z poniższymi instrukcjami, a w krótkim czasie będziemy mogli cieszyć się wszystkimi zaletami, jakie oferuje nam poczta elektroniczna od Google.
1. Przejdź na stronę główną Gmail – Wprowadź w przeglądarce adres: www.gmail.com i naciśnij Enter. Zostaniesz przekierowany na stronę główną Gmail, gdzie będziesz mógł się zalogować lub założyć nowe konto.
2. Kliknij przycisk „Utwórz konto” – Znajduje się on w prawym dolnym rogu strony. Po kliknięciu zostaniesz przekierowany do formularza rejestracyjnego.
3. Wypełnij formularz rejestracyjny – Podaj swoje imię, nazwisko, wybraną nazwę użytkownika (adres e-mail) oraz hasło. Pamiętaj, aby hasło było silne i trudne do odgadnięcia. Następnie kliknij przycisk „Dalej”.
4. Podaj dodatkowe informacje – W kolejnym kroku będziesz musiał podać numer telefonu, alternatywny adres e-mail (opcjonalnie), datę urodzenia oraz płeć. Te informacje są potrzebne do zabezpieczenia Twojego konta oraz umożliwienia odzyskania dostępu w razie problemów.
5. Akceptacja regulaminu – Przeczytaj regulamin i politykę prywatności Google, a następnie zaznacz odpowiednie pole i kliknij przycisk „Dalej”.
6. Potwierdzenie numeru telefonu – Google może poprosić Cię o potwierdzenie numeru telefonu poprzez wysłanie SMS-a z kodem weryfikacyjnym. Wprowadź otrzymany kod w odpowiednie pole i kliknij przycisk „Zweryfikuj”.
Gratulacje! Twoje konto Gmail zostało pomyślnie założone. Teraz możesz korzystać z poczty elektronicznej oraz innych usług Google, takich jak Google Drive, Google Docs czy Google Calendar.
Chcesz poznać więcej tajników obsługi internetu? Skorzystaj z polecanych kursów!
Jeśli chcesz poszerzyć swoją wiedzę na temat obsługi internetu i korzystania z różnych usług online, warto zainwestować w odpowiedni kurs. Polecamy Kurs podstaw obsługi internetu, który pomoże Ci opanować podstawowe umiejętności, takie jak wyszukiwanie informacji, korzystanie z poczty elektronicznej, zakupy online czy korzystanie z mediów społecznościowych. Nie czekaj, zacznij swoją przygodę z internetem już dziś!
Rozwijaj swoje umiejętności z polecanymi kursami video:
Personalizacja konta Gmail
Po założeniu konta Gmail warto poświęcić chwilę na jego personalizację, aby korzystanie z poczty było jeszcze przyjemniejsze i efektywniejsze. W tym celu można zmienić ustawienia wyglądu, dodać podpis czy stworzyć filtry wiadomości.
1. Zmiana motywu graficznego – Aby uczynić swoją skrzynkę pocztową bardziej atrakcyjną wizualnie, można zmienić motyw graficzny. W tym celu należy kliknąć w ikonę trybika w prawym górnym rogu, a następnie wybrać opcję „Zobacz wszystkie ustawienia”. Następnie przejdź do zakładki „Motywy” i wybierz jeden z dostępnych motywów.
Organizacja wiadomości
2. Tworzenie folderów i etykiet – Aby uporządkować swoje wiadomości, warto stworzyć foldery i etykiety. W lewym menu kliknij na „Więcej” i następnie „Utwórz nową etykietę”. Wprowadź nazwę etykiety i zatwierdź. Teraz możesz przypisywać etykiety do wiadomości, co ułatwi ich wyszukiwanie i segregację.
3. Ustawienie filtrów wiadomości – Filtry pozwalają na automatyczne sortowanie wiadomości, np. przypisywanie etykiet czy przenoszenie do folderów. Aby stworzyć filtr, przejdź do ustawień (ikonka trybika), a następnie do zakładki „Filtry i zablokowane adresy”. Kliknij na „Utwórz nowy filtr” i wprowadź kryteria, według których mają być sortowane wiadomości. Następnie zdefiniuj akcje, które mają być wykonane na przefiltrowanych wiadomościach.
Podpis e-mail
4. Dodanie podpisu do wiadomości – Podpis e-mail to krótki tekst, który pojawia się na końcu każdej wysyłanej wiadomości. Może zawierać Twoje imię i nazwisko, stanowisko, dane kontaktowe czy informacje o firmie. Aby dodać podpis, przejdź do ustawień (ikonka trybika), a następnie do zakładki „Ogólne”. Przewiń stronę w dół, aż do sekcji „Podpis” i wprowadź żądany tekst. Zatwierdź zmiany, klikając „Zapisz zmiany” na dole strony.
Podsumowanie
Korzystanie z konta Gmail na laptopie jest proste i intuicyjne, jednak warto poświęcić chwilę na personalizację ustawień, aby uczynić pracę z pocztą jeszcze bardziej efektywną. Zmiana motywu graficznego, tworzenie folderów i etykiet, ustawienie filtrów wiadomości oraz dodanie podpisu e-mail to tylko niektóre z możliwości, które warto wykorzystać. Dzięki temu korzystanie z poczty Gmail stanie się jeszcze przyjemniejsze i bardziej funkcjonalne.
Inne kursy, które mogą Cię zainteresować:
-

3ds Max – Interior
79.00 zł Przejdź do kursuPrzejdź do kursu -

3ds Max + V-Ray Next – realistyczne wizualizacje 3D
119.00 zł Przejdź do kursuPrzejdź do kursu -

3ds Max od podstaw
99.00 zł Przejdź do kursuPrzejdź do kursu -

Access – formularze i raporty
79.00 zł Przejdź do kursuPrzejdź do kursu -

Access – kwerendy
79.00 zł Przejdź do kursuPrzejdź do kursu -

Access – programowanie w VBA
79.00 zł Przejdź do kursuPrzejdź do kursu -

Access 2007
49.00 zł Przejdź do kursuPrzejdź do kursu -

Access 2010 esencja
49.00 zł Przejdź do kursuPrzejdź do kursu -

Access 2013 od podstaw
79.00 zł Przejdź do kursuPrzejdź do kursu -

Active Directory dla administratora systemu
139.00 zł Przejdź do kursuPrzejdź do kursu -

Administracja serwerem Linux
119.00 zł Przejdź do kursuPrzejdź do kursu -

Adobe Acrobat 9 Pro
25.00 zł Przejdź do kursuPrzejdź do kursu -

Adobe After Effects CC – kreatywne projekty
99.00 zł Przejdź do kursuPrzejdź do kursu -

Adobe After Effects CC dla początkujących
89.00 zł Przejdź do kursuPrzejdź do kursu -

Adobe Bridge CS5
25.00 zł Przejdź do kursuPrzejdź do kursu -

Adobe Fireworks CS5
25.00 zł Przejdź do kursuPrzejdź do kursu -

Adobe Flash Pro CS5 – esencja
49.00 zł Przejdź do kursuPrzejdź do kursu -

Adobe InDesign – praktyczne techniki pracy
119.00 zł Przejdź do kursuPrzejdź do kursu -

Adobe InDesign CC – zaawansowany
119.00 zł Przejdź do kursuPrzejdź do kursu -

Adobe InDesign CC dla początkujących
99.00 zł Przejdź do kursuPrzejdź do kursu -

Adobe InDesign CS5 – esencja
49.00 zł Przejdź do kursuPrzejdź do kursu