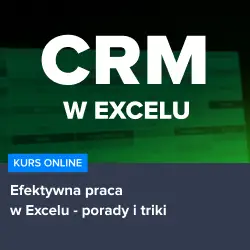Czasami zdarza się, że mamy plik Excel, który zawiera ważne dane lub informacje, które nie powinny być modyfikowane przez innych użytkowników. W takich sytuacjach, warto wiedzieć, jak zablokować plik Excel do edycji, aby zapewnić jego bezpieczeństwo i integralność danych. W poniższym artykule omówimy różne metody, które pozwolą na zabezpieczenie naszego arkusza kalkulacyjnego przed nieautoryzowanymi zmianami, a także przedstawimy krok po kroku, jak to zrobić w praktyce. Zapraszamy do lektury i życzymy miłego czytania!
Metody zabezpieczania pliku Excel przed edycją
Zabezpieczanie pliku Excel przed edycją może być kluczowe dla utrzymania integralności danych i zapewnienia, że tylko uprawnione osoby mają dostęp do modyfikacji zawartości. Istnieją różne metody, które można zastosować, aby osiągnąć ten cel, takie jak blokowanie komórek, ustawianie haseł czy ograniczanie dostępu do pliku. W kolejnych częściach tego artykułu omówimy te metody oraz pokażemy, jak je zastosować krok po kroku.
Warto również zwrócić uwagę na polecane kursy, które pomogą w pełni wykorzystać możliwości Excela i ułatwią pracę z arkuszami kalkulacyjnymi. Zachęcamy do zapoznania się z ofertą Kurs Analiza danych w Excelu dla początkujących, Kurs CRM w Excelu – zarządzanie bazą klientów oraz Kurs Efektywna praca w Excelu – porady i triki.
Blokowanie komórek i ustawianie haseł
Jednym z najprostszych sposobów na zabezpieczenie pliku Excel przed edycją jest blokowanie komórek oraz ustawienie hasła na arkusz. Aby to zrobić, należy wykonać następujące kroki:
1. Otwórz plik Excel, który chcesz zabezpieczyć.
2. Zaznacz komórki, które mają być zablokowane, a następnie kliknij prawym przyciskiem myszy i wybierz „Formatuj komórki”.
3. Przejdź do zakładki „Ochrona” i zaznacz opcję „Zablokowane”, a następnie kliknij „OK”.
4. Przejdź do karty „Przegląd” w górnym menu, a następnie kliknij „Chroń arkusz”.
5. Wprowadź hasło, które będzie wymagane do odblokowania arkusza, i kliknij „OK”.
6. Zapisz plik, aby zastosować zmiany.
Teraz, gdy ktoś spróbuje edytować zablokowane komórki, zostanie poproszony o podanie hasła.
Ograniczanie dostępu do pliku
Innym sposobem na zabezpieczenie pliku Excel przed edycją jest ograniczenie dostępu do niego. Można to zrobić, udostępniając plik tylko wybranym osobom lub grupom. Aby to zrobić, należy:
1. Otwórz plik Excel, który chcesz zabezpieczyć.
2. Kliknij „Plik” w górnym menu, a następnie wybierz „Informacje”.
3. Kliknij „Ochrona pliku” i wybierz „Ogranicz dostęp”.
4. Wybierz opcję „Udostępnij tylko dla określonych osób” lub „Udostępnij tylko dla określonych grup”.
5. Dodaj osoby lub grupy, które mają mieć dostęp do pliku, a następnie kliknij „OK”.
6. Zapisz plik, aby zastosować zmiany.
Teraz tylko osoby, którym udostępniono plik, będą mogły go otworzyć i edytować.
Podsumowując, zabezpieczanie pliku Excel przed edycją jest ważne dla utrzymania integralności danych i zapewnienia, że tylko uprawnione osoby mają dostęp do modyfikacji zawartości. Warto również skorzystać z polecanych kursów, aby jeszcze lepiej poznać możliwości Excela i ułatwić sobie pracę z arkuszami kalkulacyjnymi.
Rozwijaj swoje umiejętności z polecanymi kursami video:
Używanie funkcji „Tylko do odczytu”
Kolejnym sposobem na zabezpieczenie pliku Excel przed edycją jest ustawienie go jako „Tylko do odczytu”. Dzięki temu, osoby, które otrzymają plik, będą mogły go jedynie przeglądać, ale nie będą mogły wprowadzać żadnych zmian. Aby ustawić plik Excel jako „Tylko do odczytu”, wykonaj poniższe kroki:
1. Otwórz plik Excel, który chcesz zabezpieczyć.
2. Kliknij „Plik” w górnym menu, a następnie wybierz „Zapisz jako”.
3. W oknie „Zapisz jako” kliknij „Więcej opcji”.
4. W nowym oknie, kliknij przycisk „Narzędzia” obok przycisku „Zapisz” i wybierz „Opcje ogólne”.
5. Zaznacz opcję „Tylko do odczytu” i kliknij „OK”.
6. Zapisz plik, aby zastosować zmiany.
Teraz, gdy ktoś otworzy ten plik, będzie mógł go jedynie przeglądać, ale nie będzie mógł wprowadzać żadnych zmian.
Używanie usług chmurowych do kontroli dostępu
Współczesne usługi chmurowe, takie jak Microsoft OneDrive czy Google Drive, oferują dodatkowe możliwości zabezpieczania plików Excel przed edycją. Dzięki nim, można łatwo kontrolować, kto ma dostęp do pliku oraz jakie uprawnienia posiada. Aby skorzystać z tej metody, należy:
1. Przenieść plik Excel do wybranej usługi chmurowej.
2. Kliknij prawym przyciskiem myszy na pliku i wybierz „Udostępnij” lub „Dostęp”.
3. W oknie udostępniania, dodaj osoby, którym chcesz udostępnić plik, oraz ustaw ich uprawnienia (np. „Tylko do odczytu” lub „Może edytować”).
4. Zapisz zmiany, aby zastosować nowe ustawienia dostępu.
Dzięki temu, będziesz miał pełną kontrolę nad tym, kto może edytować Twój plik Excel, a kto może go jedynie przeglądać.
Podsumowanie
Zabezpieczanie pliku Excel przed edycją jest istotne dla utrzymania integralności danych i zapewnienia, że tylko uprawnione osoby mają dostęp do modyfikacji zawartości. W tym artykule omówiliśmy różne metody zabezpieczania plików Excel, takie jak blokowanie komórek, ustawianie haseł, ograniczanie dostępu do pliku, ustawianie pliku jako „Tylko do odczytu” oraz korzystanie z usług chmurowych do kontroli dostępu. Wybór odpowiedniej metody zależy od indywidualnych potrzeb i wymagań. Warto również skorzystać z polecanych kursów, aby jeszcze lepiej poznać możliwości Excela i ułatwić sobie pracę z arkuszami kalkulacyjnymi.
Inne kursy, które mogą Cię zainteresować:
-

3ds Max – Interior
79.00 zł Przejdź do kursuPrzejdź do kursu -

3ds Max + V-Ray Next – realistyczne wizualizacje 3D
119.00 zł Przejdź do kursuPrzejdź do kursu -

3ds Max od podstaw
99.00 zł Przejdź do kursuPrzejdź do kursu -

Access – formularze i raporty
79.00 zł Przejdź do kursuPrzejdź do kursu -

Access – kwerendy
79.00 zł Przejdź do kursuPrzejdź do kursu -

Access – programowanie w VBA
79.00 zł Przejdź do kursuPrzejdź do kursu -

Access 2007
49.00 zł Przejdź do kursuPrzejdź do kursu -

Access 2010 esencja
49.00 zł Przejdź do kursuPrzejdź do kursu -

Access 2013 od podstaw
79.00 zł Przejdź do kursuPrzejdź do kursu -

Active Directory dla administratora systemu
139.00 zł Przejdź do kursuPrzejdź do kursu -

Administracja serwerem Linux
119.00 zł Przejdź do kursuPrzejdź do kursu -

Adobe Acrobat 9 Pro
25.00 zł Przejdź do kursuPrzejdź do kursu -

Adobe After Effects CC – kreatywne projekty
99.00 zł Przejdź do kursuPrzejdź do kursu -

Adobe After Effects CC dla początkujących
89.00 zł Przejdź do kursuPrzejdź do kursu -

Adobe Bridge CS5
25.00 zł Przejdź do kursuPrzejdź do kursu -

Adobe Fireworks CS5
25.00 zł Przejdź do kursuPrzejdź do kursu -

Adobe Flash Pro CS5 – esencja
49.00 zł Przejdź do kursuPrzejdź do kursu -

Adobe InDesign – praktyczne techniki pracy
119.00 zł Przejdź do kursuPrzejdź do kursu -

Adobe InDesign CC – zaawansowany
119.00 zł Przejdź do kursuPrzejdź do kursu -

Adobe InDesign CC dla początkujących
99.00 zł Przejdź do kursuPrzejdź do kursu -

Adobe InDesign CS5 – esencja
49.00 zł Przejdź do kursuPrzejdź do kursu