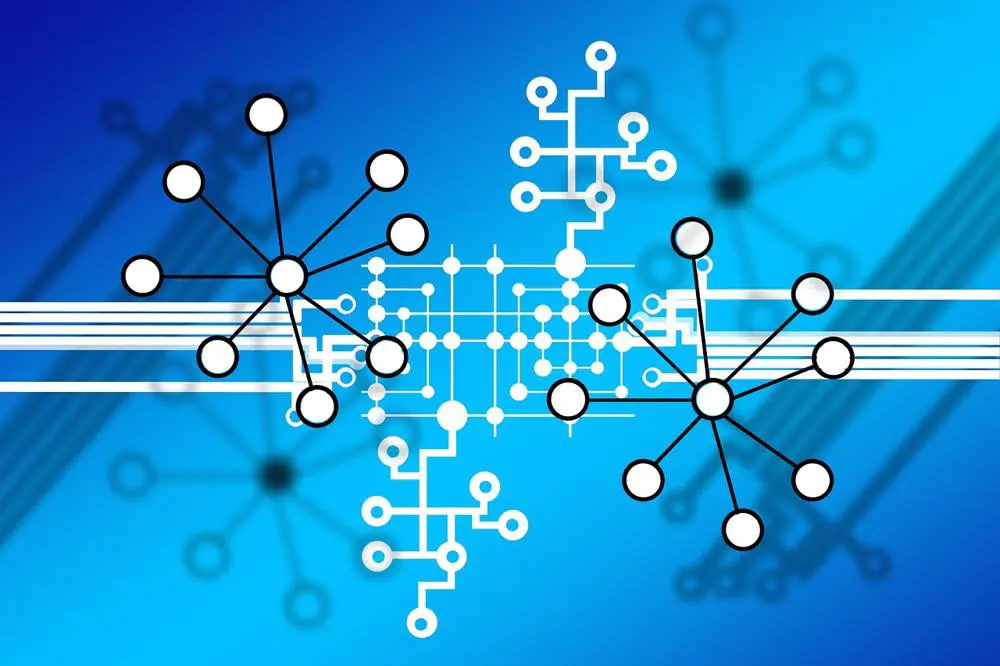
W dzisiejszych czasach korzystanie z aplikacji komputerowych stało się niezwykle powszechne. Jednak nie zawsze chcemy, aby wszyscy mieli dostęp do wszystkich funkcji naszego systemu Windows 10. Czy zastanawiałeś się kiedyś, czy istnieje sposób, aby zablokować dostęp do wybranych aplikacji? Jeżeli tak, to ta wiadomość jest dla Ciebie! W tym fascynującym artykule przedstawimy Ci krok po kroku, jak zablokować dostęp do aplikacji na Twoim komputerze, a jednocześnie zachować pełną kontrolę nad tym, co jest widoczne dla innych użytkowników systemu Windows 10. To naprawdę wspaniała i przydatna umiejętność, która sprawi, że Twoje korzystanie z aplikacji stanie się bardziej bezpieczne i poufne. Czy jesteś gotowy, aby poznać tę tajemnicę? Przeczytaj dalej i odkryj, jak założyć aplikację dla siebie!
Zablokowanie dostępu do aplikacji w systemie Windows 10 – krok po kroku poradnik
W dzisiejszych czasach korzystanie z różnego rodzaju aplikacji na naszych komputerach stało się niezwykle popularne. Jednak zdarza się, że chcemy zachować pewną kontrolę nad tym, które aplikacje są dostępne dla innych użytkowników. Czy istnieje sposób, aby zablokować dostęp do wybranych aplikacji w systemie Windows 10? Oczywiście! W tym artykule przedstawimy Ci krok po kroku, jak to zrobić i zachować pełną kontrolę nad swoimi aplikacjami.
Krok 1: Wejdź w ustawienia aplikacji
Aby zablokować dostęp do wybranej aplikacji, należy wejść w ustawienia systemowe. Możesz to zrobić, klikając prawym przyciskiem myszy na ikonę „Start” w lewym dolnym rogu ekranu i wybierając „Ustawienia”.
Krok 2: Wybierz opcję „Konta”
W ustawieniach systemowych, znajdź i wybierz opcję „Konta”. Otworzy się okno z różnymi ustawieniami dotyczącymi konta użytkownika.
Krok 3: Zablokuj wybrane aplikacje
Na lewym panelu, znajdź i wybierz opcję „Rodzina i inne osoby”. Następnie, na głównym panelu, znajdź „Inne osoby” i kliknij na „Dodaj inną osobę do tego komputera”. Wpisz nazwę użytkownika, dla którego chcesz zablokować dostęp do aplikacji, i kliknij „Dodaj”.
Krok 4: Wybierz aplikacje do zablokowania
Po dodaniu użytkownika, wróć do panelu „Rodzina i inne osoby”. Wybierz dodanego użytkownika i kliknij „Ustawienia rodziny”. Otworzy się strona internetowa, na której możesz zarządzać kontem tego użytkownika.
Krok 5: Ustawienia prywatności
Na stronie zarządzania kontem, wybierz „Ustawienia prywatności”. Znajdziesz tam listę zainstalowanych aplikacji i możesz wybrać te, do których nie chcesz udzielać dostępu temu użytkownikowi. Wystarczy przeciągnąć suwak w pozycję „Wyłącz” obok wybranych aplikacji.
Krok 6: Ustawienia kontroli rodzicielskiej
Jeżeli chcesz zablokować dostęp do określonych funkcji systemu Windows 10, możesz skorzystać z ustawień kontroli rodzicielskiej. Jest to doskonała funkcja, która pozwala na monitorowanie i kontrolowanie aktywności innych użytkowników.
Tak więc, od teraz możesz mieć pełną kontrolę nad tym, które aplikacje są dostępne dla innych użytkowników systemu Windows 10. Jeśli chcesz poznać więcej technik związanych z tworzeniem własnych aplikacji i zarabianiem na nich, polecamy skorzystać z kursu „Własna aplikacja – od pomysłu do zarabiania”. Ten kurs pomoże Ci w pełni wykorzystać potencjał tworzenia własnych aplikacji i nauczy Cię, jak zarabiać na swoich programach. Nie czekaj, zacznij już dziś!
Rozwijaj swoje umiejętności z polecanymi kursami video:
Zachowaj kontrolę nad wybranymi aplikacjami na swoim komputerze z systemem Windows 10. Nasze kroki krok po kroku pokażą Ci, jak zablokować dostęp do aplikacji dla innych użytkowników. Wykorzystaj ustawienia prywatności i kontroli rodzicielskiej, aby zdecydować, które aplikacje są dostępne. Niech Twój komputer będzie miejscem, w którym masz pełną kontrolę nad tym, co inni mogą korzystać. Przejmij władzę i zabezpiecz swoje aplikacje już teraz!Inne kursy, które mogą Cię zainteresować:
-

3ds Max + V-Ray Next – realistyczne wizualizacje 3D
119.00 zł Przejdź do kursuPrzejdź do kursu -

3ds Max od podstaw
99.00 zł Przejdź do kursuPrzejdź do kursu -

Access – formularze i raporty
79.00 zł Przejdź do kursuPrzejdź do kursu -

Access – kwerendy
79.00 zł Przejdź do kursuPrzejdź do kursu -

Access – programowanie w VBA
79.00 zł Przejdź do kursuPrzejdź do kursu -

Access 2007
49.00 zł Przejdź do kursuPrzejdź do kursu -

Access 2010 esencja
49.00 zł Przejdź do kursuPrzejdź do kursu -

Access 2013 od podstaw
79.00 zł Przejdź do kursuPrzejdź do kursu -

Adobe Flash Pro CS5 – esencja
49.00 zł Przejdź do kursuPrzejdź do kursu -
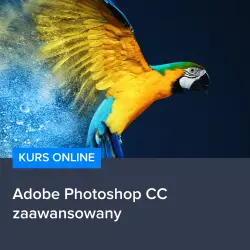
Adobe Photoshop CC – zaawansowany
129.00 zł Przejdź do kursuPrzejdź do kursu -
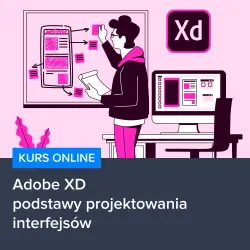
Adobe XD – podstawy projektowania interfejsów
129.00 zł Przejdź do kursuPrzejdź do kursu -

Agile – metodyki zwinne od podstaw
129.00 zł Przejdź do kursuPrzejdź do kursu -

Analiza danych w Excelu dla początkujących
129.00 zł Przejdź do kursuPrzejdź do kursu -

Analytics – ABC analizy i optymalizacji
119.00 zł Przejdź do kursuPrzejdź do kursu -
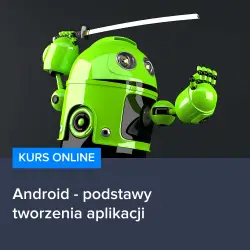
Android – podstawy tworzenia aplikacji
99.00 zł Przejdź do kursuPrzejdź do kursu -
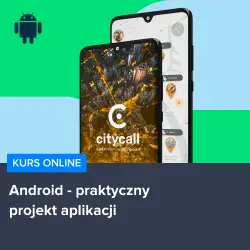
Android – praktyczny projekt aplikacji
159.00 zł Przejdź do kursuPrzejdź do kursu -
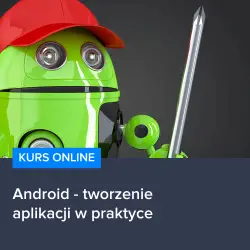
Android – tworzenie aplikacji
59.00 zł Przejdź do kursuPrzejdź do kursu -
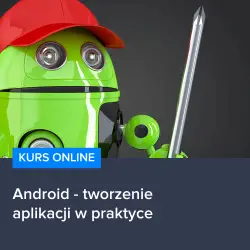
Android – tworzenie aplikacji w praktyce
119.00 zł Przejdź do kursuPrzejdź do kursu -
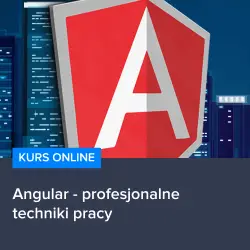
Angular – profesjonalne techniki pracy
129.00 zł Przejdź do kursuPrzejdź do kursu -

Angular 4 – od podstaw
99.00 zł Przejdź do kursuPrzejdź do kursu -
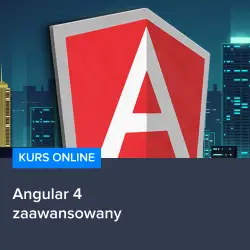
Angular 4 – zaawansowany
129.00 zł Przejdź do kursuPrzejdź do kursu
