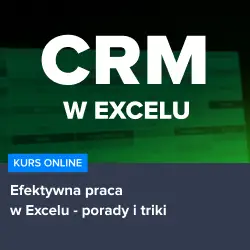W dzisiejszych czasach, korzystanie z programów takich jak Microsoft Excel stało się nieodłącznym elementem pracy wielu osób, zarówno w biurach, jak i w domach. Excel pozwala na tworzenie i edycję arkuszy kalkulacyjnych, które są niezwykle przydatne w analizie danych, tworzeniu raportów czy planowaniu budżetu. Czasami jednak, potrzebujemy wydrukować cały arkusz, aby móc się nim podzielić z innymi osobami, które nie mają dostępu do komputera lub po prostu w celu posiadania fizycznej kopii naszych danych. W tym artykule, postaramy się wyjaśnić, jak wydrukować cały arkusz Excel, krok po kroku, aby ułatwić Wam to zadanie i uniknąć ewentualnych problemów związanych z tym procesem.
Krok po kroku: Jak wydrukować cały arkusz Excel
Wydrukowanie całego arkusza Excel może wydawać się trudne, ale dzięki naszym wskazówkom, na pewno sobie z tym poradzisz. Przede wszystkim, upewnij się, że Twój arkusz jest odpowiednio sformatowany – sprawdź, czy wszystkie kolumny i wiersze są widoczne oraz czy dane są czytelne. Następnie wykonaj poniższe kroki:
1. Otwórz arkusz Excel, który chcesz wydrukować.
2. Kliknij na kartę „Plik” w lewym górnym rogu, a następnie wybierz opcję „Drukuj”.
3. W oknie drukowania, w sekcji „Ustawienia”, wybierz opcję „Drukuj cały arkusz”.
4. Jeśli chcesz dostosować inne ustawienia drukowania, takie jak orientacja strony czy marginesy, możesz to zrobić w tym samym oknie.
5. Kiedy wszystko będzie gotowe, kliknij na przycisk „Drukuj”, aby rozpocząć drukowanie arkusza.
Warto również pamiętać, że drukowanie dużych arkuszy może wymagać podzielenia ich na kilka stron. W takim przypadku, warto skorzystać z opcji „Podgląd wydruku”, aby upewnić się, że wszystko wygląda tak, jak powinno.
Porady i triki dotyczące drukowania w Excelu
Oto kilka dodatkowych wskazówek, które mogą Ci pomóc w drukowaniu arkuszy Excel:
– Aby zmienić skalę drukowania, tak aby cały arkusz zmieścił się na jednej stronie, możesz skorzystać z opcji „Skaluj do jednej strony” w sekcji „Ustawienia” okna drukowania.
– Jeśli chcesz wydrukować tylko wybrane komórki, zaznacz je, a następnie w oknie drukowania wybierz opcję „Drukuj zaznaczenie”.
– Aby dodać nagłówki i stopki do wydruku, kliknij na kartę „Wstaw” w górnym menu, a następnie wybierz „Nagłówek i stopka”.
Zachęcamy do skorzystania z polecanych kursów
Jeśli chcesz poszerzyć swoją wiedzę na temat Excela i nauczyć się efektywnie korzystać z tego programu, polecamy skorzystać z poniższych kursów:
– Kurs Analiza danych w Excelu dla początkujących – idealny dla osób, które dopiero zaczynają swoją przygodę z Excel’em i chcą nauczyć się analizować dane w sposób profesjonalny.
– Kurs CRM w Excelu – zarządzanie bazą klientów – poznaj, jak efektywnie zarządzać swoją bazą klientów, korzystając z możliwości Excela.
– Kurs Efektywna praca w Excelu – porady i triki – odkryj praktyczne wskazówki, które pozwolą Ci oszczędzić czas i pracować efektywniej w Excelu.
Mamy nadzieję, że nasze porady pomogą Ci w drukowaniu arkuszy Excel, a polecane kursy pozwolą na dalsze rozwijanie swoich umiejętności w tej dziedzinie.
Rozwijaj swoje umiejętności z polecanymi kursami video:
Wydrukowanie wybranych arkuszy w Excelu
Jeśli masz kilka arkuszy w jednym pliku Excel i chcesz wydrukować tylko niektóre z nich, możesz to zrobić, zaznaczając arkusze, które chcesz wydrukować. Aby to zrobić, wykonaj poniższe kroki:
1. Przytrzymaj klawisz Ctrl na klawiaturze i kliknij na nazwy arkuszy, które chcesz wydrukować.
2. Następnie kliknij na kartę „Plik” w lewym górnym rogu i wybierz opcję „Drukuj”.
3. W oknie drukowania, w sekcji „Ustawienia”, upewnij się, że wybrana jest opcja „Drukuj aktywne arkusze”.
4. Dostosuj inne ustawienia drukowania, jeśli to konieczne, a następnie kliknij na przycisk „Drukuj”.
Użycie funkcji „Zakres drukowania” w Excelu
Funkcja „Zakres drukowania” pozwala na określenie obszaru arkusza, który ma zostać wydrukowany. Jest to szczególnie przydatne, gdy chcesz wydrukować tylko część arkusza, a nie całość. Aby ustawić zakres drukowania, postępuj zgodnie z poniższymi instrukcjami:
1. Zaznacz obszar arkusza, który chcesz wydrukować.
2. Kliknij na kartę „Strona” w górnym menu, a następnie wybierz „Zakres drukowania” i kliknij na „Ustaw zakres drukowania”.
3. Teraz, gdy przejdziesz do okna drukowania, zobaczysz, że tylko zaznaczony obszar jest gotowy do druku.
Wydrukowanie arkusza Excel z komentarzami
Czasami może być konieczne wydrukowanie arkusza Excel wraz z komentarzami dodanymi do komórek. Aby to zrobić, wykonaj następujące kroki:
1. Kliknij na kartę „Plik” w lewym górnym rogu, a następnie wybierz opcję „Drukuj”.
2. W oknie drukowania, w sekcji „Ustawienia”, kliknij na strzałkę obok „Drukuj” i wybierz opcję „Drukuj z komentarzami”.
3. Komentarze zostaną wydrukowane obok odpowiednich komórek, a Ty będziesz mógł je łatwo odczytać na wydruku.
Podsumowanie
Wydrukowanie arkusza Excel może być łatwe, jeśli wiesz, jak to zrobić. W tym artykule omówiliśmy, jak wydrukować cały arkusz, wybrane arkusze, ustawić zakres drukowania oraz drukować arkusz z komentarzami. Pamiętaj, że odpowiednie formatowanie arkusza oraz dostosowanie ustawień drukowania są kluczowe dla uzyskania czytelnego i profesjonalnego wydruku.
Inne kursy, które mogą Cię zainteresować:
-

3ds Max – Interior
79.00 zł Przejdź do kursuPrzejdź do kursu -

3ds Max + V-Ray Next – realistyczne wizualizacje 3D
119.00 zł Przejdź do kursuPrzejdź do kursu -

3ds Max od podstaw
99.00 zł Przejdź do kursuPrzejdź do kursu -

Access – formularze i raporty
79.00 zł Przejdź do kursuPrzejdź do kursu -

Access – kwerendy
79.00 zł Przejdź do kursuPrzejdź do kursu -

Access – programowanie w VBA
79.00 zł Przejdź do kursuPrzejdź do kursu -

Access 2007
49.00 zł Przejdź do kursuPrzejdź do kursu -

Access 2010 esencja
49.00 zł Przejdź do kursuPrzejdź do kursu -

Access 2013 od podstaw
79.00 zł Przejdź do kursuPrzejdź do kursu -

Active Directory dla administratora systemu
139.00 zł Przejdź do kursuPrzejdź do kursu -

Administracja serwerem Linux
119.00 zł Przejdź do kursuPrzejdź do kursu -

Adobe Acrobat 9 Pro
25.00 zł Przejdź do kursuPrzejdź do kursu -

Adobe After Effects CC – kreatywne projekty
99.00 zł Przejdź do kursuPrzejdź do kursu -

Adobe After Effects CC dla początkujących
89.00 zł Przejdź do kursuPrzejdź do kursu -

Adobe Bridge CS5
25.00 zł Przejdź do kursuPrzejdź do kursu -

Adobe Fireworks CS5
25.00 zł Przejdź do kursuPrzejdź do kursu -

Adobe Flash Pro CS5 – esencja
49.00 zł Przejdź do kursuPrzejdź do kursu -

Adobe InDesign – praktyczne techniki pracy
119.00 zł Przejdź do kursuPrzejdź do kursu -

Adobe InDesign CC – zaawansowany
119.00 zł Przejdź do kursuPrzejdź do kursu -

Adobe InDesign CC dla początkujących
99.00 zł Przejdź do kursuPrzejdź do kursu -

Adobe InDesign CS5 – esencja
49.00 zł Przejdź do kursuPrzejdź do kursu