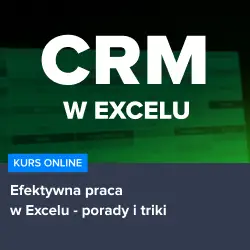W dzisiejszych czasach, korzystanie z programów takich jak Microsoft Excel stało się nieodłącznym elementem pracy wielu osób, zarówno w biurach, jak i w domach. Excel, będący jednym z najbardziej popularnych arkuszy kalkulacyjnych, oferuje szeroką gamę funkcji i narzędzi, które ułatwiają analizowanie, organizowanie i prezentowanie danych w przejrzysty sposób. Jednym z podstawowych elementów, które można wykorzystać w Excelu, jest tabela – struktura danych, która pozwala na łatwe sortowanie, filtrowanie i formatowanie informacji. W poniższym artykule omówimy, jak wstawic tabele w excelu, aby ułatwić sobie pracę z danymi i uczynić je bardziej czytelnymi dla innych użytkowników.
Wstawianie tabeli w Excelu – krok po kroku
Wstawienie tabeli w Excelu jest prostym i szybkim procesem, który znacznie ułatwia pracę z danymi. Aby wstawić tabelę, wystarczy wykonać następujące kroki:
1. Otwórz arkusz kalkulacyjny Excel, w którym chcesz wstawić tabelę.
2. Zaznacz obszar komórek, które mają być częścią tabeli. Jeśli nie masz jeszcze danych, zaznacz obszar o odpowiedniej wielkości, który będzie zawierał przyszłe dane.
3. Kliknij na zakładkę Wstaw w górnym menu programu.
4. W grupie Tabele znajdującej się na wstążce, kliknij na przycisk Tabela.
5. W oknie dialogowym, które się pojawi, upewnij się, że zaznaczone jest pole Mój zbiór danych ma nagłówki, jeśli Twój zaznaczony obszar zawiera wiersz z nagłówkami kolumn. Jeśli nie, odznacz to pole.
6. Kliknij OK, aby potwierdzić utworzenie tabeli.
Teraz Twoje dane są sformatowane jako tabela, co pozwala na łatwe sortowanie, filtrowanie i formatowanie informacji. Możesz również korzystać z dodatkowych funkcji, takich jak dynamiczne sumowanie czy tworzenie wykresów opartych na danych tabeli.
Formatowanie i zarządzanie tabelą w Excelu
Po wstawieniu tabeli w Excelu, warto zapoznać się z różnymi opcjami formatowania i zarządzania tabelą, które ułatwią pracę z danymi. W tym celu, zaznacz tabelę, a następnie kliknij na zakładkę Narzędzia tabeli w górnym menu programu. W tej zakładce znajdziesz wiele przydatnych opcji, takich jak zmiana stylu tabeli, dodawanie wierszy i kolumn, czy usuwanie duplikatów.
Zdobądź wiedzę z polecanych kursów
Jeśli chcesz poszerzyć swoją wiedzę na temat pracy z tabelami w Excelu oraz poznać inne zaawansowane funkcje programu, warto skorzystać z polecanych kursów. Kurs Analiza danych w Excelu dla początkujących pomoże Ci zrozumieć podstawy analizy danych, a Kurs CRM w Excelu – zarządzanie bazą klientów nauczy Cię, jak efektywnie zarządzać bazą klientów w Excelu. Jeśli natomiast chcesz poznać praktyczne porady i triki, które ułatwią Ci pracę z arkuszami kalkulacyjnymi, polecamy Kurs Efektywna praca w Excelu – porady i triki.
Rozwijaj swoje umiejętności z polecanymi kursami video:
Praca z filtrami i sortowaniem danych w tabeli
W tabelach Excela istnieje możliwość sortowania i filtracji danych, co pozwala na szybkie i łatwe wyszukiwanie potrzebnych informacji. Aby skorzystać z tych funkcji, wystarczy kliknąć na strzałkę obok nagłówka kolumny, a następnie wybrać odpowiednią opcję sortowania lub filtru. Dzięki temu, można na przykład wyświetlić tylko te wiersze, które spełniają określone kryteria, takie jak wartość większa niż 100 czy zawierające określony tekst.
Tworzenie wykresów opartych na danych tabeli
Excel pozwala na tworzenie wykresów opartych na danych zawartych w tabeli, co ułatwia analizę i prezentację informacji. Aby stworzyć wykres, zaznacz dane, które mają być przedstawione na wykresie, a następnie kliknij na zakładkę Wstaw w górnym menu programu. W grupie Wykresy znajdującej się na wstążce, wybierz odpowiedni typ wykresu, na przykład kolumnowy czy liniowy, a następnie kliknij na przycisk OK. Wykres zostanie automatycznie utworzony i umieszczony na arkuszu kalkulacyjnym.
Dynamiczne sumowanie danych w tabeli
Funkcja dynamicznego sumowania pozwala na automatyczne obliczanie sumy, średniej, minimalnej czy maksymalnej wartości dla wybranych komórek w tabeli. Aby skorzystać z tej funkcji, kliknij na komórkę, w której ma być wyświetlony wynik, a następnie wpisz odpowiednią formułę, na przykład =SUMA(Tabela1[Kolumna1]), gdzie „Tabela1” to nazwa tabeli, a „Kolumna1” to nazwa kolumny, której wartości mają być zsumowane.
Podsumowanie
Wstawianie tabeli w Excelu to prosty sposób na ułatwienie pracy z danymi. Tabele pozwalają na łatwe sortowanie, filtrowanie i formatowanie informacji, a także korzystanie z dodatkowych funkcji, takich jak dynamiczne sumowanie czy tworzenie wykresów opartych na danych tabeli. Warto również zapoznać się z różnymi opcjami formatowania i zarządzania tabelą, które znajdują się w zakładce Narzędzia tabeli. Aby poszerzyć swoją wiedzę na temat pracy z tabelami w Excelu oraz poznać inne zaawansowane funkcje programu, warto skorzystać z polecanych kursów.
Inne kursy, które mogą Cię zainteresować:
-

3ds Max – Interior
79.00 zł Przejdź do kursuPrzejdź do kursu -

3ds Max + V-Ray Next – realistyczne wizualizacje 3D
119.00 zł Przejdź do kursuPrzejdź do kursu -

3ds Max od podstaw
99.00 zł Przejdź do kursuPrzejdź do kursu -

Access – formularze i raporty
79.00 zł Przejdź do kursuPrzejdź do kursu -

Access – kwerendy
79.00 zł Przejdź do kursuPrzejdź do kursu -

Access – programowanie w VBA
79.00 zł Przejdź do kursuPrzejdź do kursu -

Access 2007
49.00 zł Przejdź do kursuPrzejdź do kursu -

Access 2010 esencja
49.00 zł Przejdź do kursuPrzejdź do kursu -

Access 2013 od podstaw
79.00 zł Przejdź do kursuPrzejdź do kursu -

Active Directory dla administratora systemu
139.00 zł Przejdź do kursuPrzejdź do kursu -

Administracja serwerem Linux
119.00 zł Przejdź do kursuPrzejdź do kursu -

Adobe Acrobat 9 Pro
25.00 zł Przejdź do kursuPrzejdź do kursu -

Adobe After Effects CC – kreatywne projekty
99.00 zł Przejdź do kursuPrzejdź do kursu -

Adobe After Effects CC dla początkujących
89.00 zł Przejdź do kursuPrzejdź do kursu -

Adobe Bridge CS5
25.00 zł Przejdź do kursuPrzejdź do kursu -

Adobe Fireworks CS5
25.00 zł Przejdź do kursuPrzejdź do kursu -

Adobe Flash Pro CS5 – esencja
49.00 zł Przejdź do kursuPrzejdź do kursu -

Adobe InDesign – praktyczne techniki pracy
119.00 zł Przejdź do kursuPrzejdź do kursu -

Adobe InDesign CC – zaawansowany
119.00 zł Przejdź do kursuPrzejdź do kursu -

Adobe InDesign CC dla początkujących
99.00 zł Przejdź do kursuPrzejdź do kursu -

Adobe InDesign CS5 – esencja
49.00 zł Przejdź do kursuPrzejdź do kursu