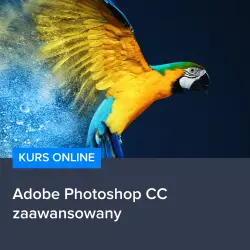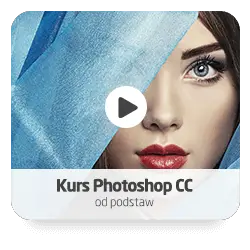Czy zdarzyło Ci się kiedyś zrobić zdjęcie, które wydawało się idealne, ale po przyjrzeniu się mu bliżej zauważyłeś, że jest pełne ziaren? Jeśli tak, to ten artykuł jest właśnie dla Ciebie! W dzisiejszych czasach, gdy fotografia cyfrowa stała się nieodłącznym elementem naszego życia, coraz częściej spotykamy się z problemem ziarnistych zdjęć. Dlatego też warto wiedzieć, jak usunąć ziarno ze zdjęcia za pomocą tak popularnego programu jak Adobe Photoshop. W tym artykule postaramy się przybliżyć Ci krok po kroku, jak to zrobić, aby Twoje zdjęcia wyglądały jak profesjonalne, nawet jeśli nie masz doświadczenia w pracy z programami graficznymi.
Usuwanie ziarnistości zdjęć w Adobe Photoshop
Ziarno na zdjęciach to częsty problem, zwłaszcza gdy robimy zdjęcia w słabym oświetleniu lub używamy wysokiej wartości ISO. Na szczęście, istnieje kilka technik, które można zastosować w programie Adobe Photoshop, aby usunąć ziarno ze zdjęcia i sprawić, że będzie wyglądać bardziej profesjonalnie. W kolejnych akapitach przedstawię Ci kilka prostych kroków, które pozwolą Ci osiągnąć ten cel.
Krok 1: Zastosowanie filtru „Reduce Noise”
Pierwszym krokiem, który warto wykonać, jest zastosowanie wbudowanego w Photoshop filtru „Reduce Noise” (Zmniejsz szum). Aby to zrobić, otwórz swoje zdjęcie w programie, a następnie przejdź do menu Filtr > Reduce Noise. W oknie, które się pojawi, będziesz mógł dostosować ustawienia takie jak siła redukcji szumów, zachowanie szczegółów czy redukcja kolorowych szumów. Eksperymentuj z suwakami, aby uzyskać najlepszy efekt dla Twojego zdjęcia.
Krok 2: Wykorzystanie narzędzia „Surface Blur”
Kolejnym krokiem, który może pomóc w usunięciu ziarnistości ze zdjęcia, jest zastosowanie narzędzia „Surface Blur” (Rozmycie powierzchniowe). Aby to zrobić, zduplikuj warstwę ze zdjęciem (prawy przycisk myszy na warstwie > Duplicate Layer), a następnie przejdź do menu Filtr > Blur > Surface Blur. W oknie, które się pojawi, będziesz mógł dostosować ustawienia promienia i progu, aby uzyskać odpowiedni efekt rozmycia. Po zastosowaniu filtru, zmniejsz nieco wartość krycia (Opacity) warstwy z rozmyciem, aby zachować naturalność zdjęcia.
Krok 3: Ręczne retuszowanie za pomocą narzędzia „Clone Stamp”
Ostatnim krokiem, który może być konieczny w przypadku zdjęć z dużą ilością ziarnistości, jest ręczne retuszowanie za pomocą narzędzia „Clone Stamp” (Stempel klonujący). Aby to zrobić, zaznacz narzędzie „Clone Stamp” w pasku narzędzi, a następnie przytrzymując klawisz Alt, kliknij na obszar zdjęcia, który chcesz skopiować. Następnie, delikatnie maluj na obszarach, które wymagają retuszu, aby usunąć niechciane ziarno.
Jeśli chcesz nauczyć się więcej o technikach retuszu zdjęć oraz poznać inne zaawansowane funkcje programu Adobe Photoshop, warto skorzystać z polecanych kursów, takich jak Kurs Adobe Photoshop CC – zaawansowany, Kurs Photoshop CC – od podstaw czy Kurs Photoshop CC dla początkujących. Dzięki nim zdobędziesz wiedzę i umiejętności, które pozwolą Ci tworzyć profesjonalne i atrakcyjne zdjęcia, niezależnie od warunków, w jakich zostały wykonane.
Rozwijaj swoje umiejętności z polecanymi kursami video:
Krok 4: Użycie narzędzia „High Pass” do wyostrzenia zdjęcia
Po usunięciu ziarnistości ze zdjęcia, warto również poprawić jego ostrość, aby uzyskać jeszcze lepszy efekt. W tym celu można użyć narzędzia „High Pass” (Wysokie Przepustnienie). Aby to zrobić, zduplikuj warstwę ze zdjęciem (prawy przycisk myszy na warstwie > Duplicate Layer), a następnie przejdź do menu Filtr > Other > High Pass. W oknie, które się pojawi, będziesz mógł dostosować wartość promienia, aby uzyskać odpowiedni efekt wyostrzenia. Po zastosowaniu filtru, zmień tryb mieszania (Blending Mode) warstwy na „Overlay” (Nakładka) lub „Soft Light” (Miękkie światło), w zależności od preferencji.
Krok 5: Regulacja poziomów i kontrastu
Ostatnim krokiem, który może pomóc w uzyskaniu jeszcze lepszego efektu, jest regulacja poziomów i kontrastu zdjęcia. Aby to zrobić, przejdź do menu Image > Adjustments > Levels (Obraz > Dostosowania > Poziomy) lub Image > Adjustments > Curves (Obraz > Dostosowania > Krzywe) i dostosuj ustawienia, aby uzyskać odpowiedni efekt. Możesz również użyć narzędzia „Brightness/Contrast” (Jasność/Kontrast) w celu szybkiego dostosowania tych parametrów.
Podsumowanie
Usuwanie ziarnistości ze zdjęć w Adobe Photoshop może być łatwe i szybkie, jeśli zastosujesz odpowiednie techniki. Warto skorzystać z filtrów takich jak „Reduce Noise” czy „Surface Blur”, a także ręcznie retuszować zdjęcie za pomocą narzędzia „Clone Stamp”. Dodatkowo, poprawienie ostrości za pomocą narzędzia „High Pass” oraz regulacja poziomów i kontrastu może przyczynić się do uzyskania jeszcze lepszego efektu. Pamiętaj, że każde zdjęcie jest inne, więc warto eksperymentować z różnymi ustawieniami, aby uzyskać najlepszy możliwy rezultat.
Inne kursy, które mogą Cię zainteresować:
-

3ds Max – Interior
79.00 zł Przejdź do kursuPrzejdź do kursu -

3ds Max + V-Ray Next – realistyczne wizualizacje 3D
119.00 zł Przejdź do kursuPrzejdź do kursu -

3ds Max od podstaw
99.00 zł Przejdź do kursuPrzejdź do kursu -

Access – formularze i raporty
79.00 zł Przejdź do kursuPrzejdź do kursu -

Access – kwerendy
79.00 zł Przejdź do kursuPrzejdź do kursu -

Access – programowanie w VBA
79.00 zł Przejdź do kursuPrzejdź do kursu -

Access 2007
49.00 zł Przejdź do kursuPrzejdź do kursu -

Access 2010 esencja
49.00 zł Przejdź do kursuPrzejdź do kursu -

Access 2013 od podstaw
79.00 zł Przejdź do kursuPrzejdź do kursu -

Active Directory dla administratora systemu
139.00 zł Przejdź do kursuPrzejdź do kursu -

Administracja serwerem Linux
119.00 zł Przejdź do kursuPrzejdź do kursu -

Adobe Acrobat 9 Pro
25.00 zł Przejdź do kursuPrzejdź do kursu -

Adobe After Effects CC – kreatywne projekty
99.00 zł Przejdź do kursuPrzejdź do kursu -

Adobe After Effects CC dla początkujących
89.00 zł Przejdź do kursuPrzejdź do kursu -

Adobe Bridge CS5
25.00 zł Przejdź do kursuPrzejdź do kursu -

Adobe Fireworks CS5
25.00 zł Przejdź do kursuPrzejdź do kursu -

Adobe Flash Pro CS5 – esencja
49.00 zł Przejdź do kursuPrzejdź do kursu -

Adobe InDesign – praktyczne techniki pracy
119.00 zł Przejdź do kursuPrzejdź do kursu -

Adobe InDesign CC – zaawansowany
119.00 zł Przejdź do kursuPrzejdź do kursu -

Adobe InDesign CC dla początkujących
99.00 zł Przejdź do kursuPrzejdź do kursu -

Adobe InDesign CS5 – esencja
49.00 zł Przejdź do kursuPrzejdź do kursu