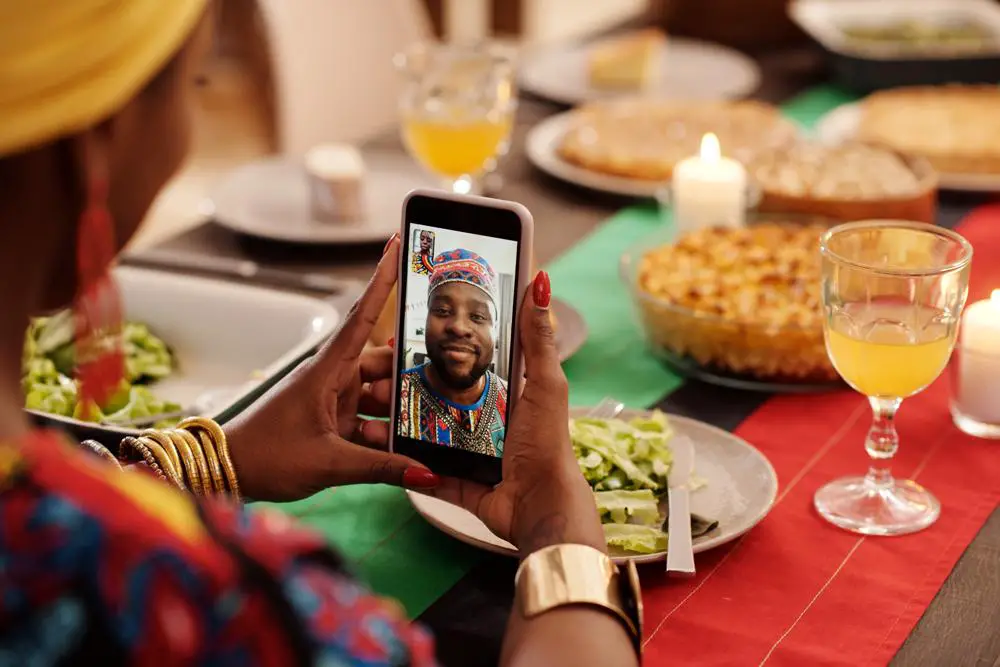
Czy zdarzyło Ci się kiedyś mieć problem z powiązanym urządzeniem i nie wiedzieć, jak je usunąć? A może masz ochotę zainstalować nową aplikację, ale nie wiesz, od czego zacząć? Jeśli tak, to ten artykuł jest dla Ciebie! Znajdziesz tu łatwe i zrozumiałe instrukcje, które pomogą Ci usunąć powiązane urządzenie i zainstalować nową aplikację. Nie wahaj się więc dłużej – zapoznaj się z naszym poradnikiem i rozwiąż swoje problemy technologiczne już teraz!
Główna część artykułu: Jak usunąć powiązane urządzenie?
Czy zdarzyło Ci się kiedyś zrezygnować z korzystania z pewnego urządzenia, ale nadal jest ono powiązane z twoim systemem? Jeśli odpowiedź brzmi tak, nie martw się, jest na to sposób! Oto kilka prostych kroków, które pozwolą Ci usunąć powiązane urządzenie.
Krok 1: Przejdź do ustawień systemowych
Najpierw musisz przejść do ustawień systemowych swojego urządzenia. Aby to zrobić, wystarczy kliknąć na ikonę „Ustawienia” w menu głównym. Możesz również użyć skrótu klawiaturowego, na przykład naciśnij klawisz Windows + I na komputerze z systemem Windows.
Krok 2: Wybierz sekcję „Urządzenia” lub „Połączenia”
Po otwarciu ustawień systemowych musisz znaleźć sekcję, która jest powiązana z urządzeniami lub połączeniami. Nazwa tej sekcji może nieco się różnić w zależności od systemu operacyjnego, więc upewnij się, że zadziałasz zgodnie z instrukcjami dla swojego konkretnego urządzenia.
Krok 3: Wybierz powiązane urządzenie i kliknij opcję „Usunąć”
Gdy już znalazłeś/sekcję „Urządzenia” lub „Połączenia”, będziesz miał dostęp do listy wszystkich powiązanych urządzeń. Znajdź urządzenie, które chcesz usunąć, i kliknij na nim prawym przyciskiem myszy. Powinna pojawić się opcja „Usuń” lub coś w tym stylu. Kliknij na nią, a urządzenie zostanie odłączone od twojego systemu.
Krok 4: Potwierdź usunięcie
W niektórych przypadkach po kliknięciu opcji „Usunąć” może pojawić się prośba o potwierdzenie tej decyzji. Upewnij się, że przeczytasz ten komunikat i kliknij „Potwierdź” lub „Tak”, aby całkowicie usunąć powiązane urządzenie.
Krok 5: Sprawdź, czy urządzenie zostało usunięte
Po wykonaniu tych kroków powiązane urządzenie powinno już być usuwane z twojego systemu. Aby to potwierdzić, możesz sprawdzić listę powiązanych urządzeń ponownie lub po prostu sprawdzić, czy dane urządzenie nie jest już dostępne na liście.
Główna część artykułu: Jak zainstalować nową aplikację?
Czy zastanawiałeś się kiedyś, jak założyć nową aplikację? Niezależnie od tego, czy jesteś początkującym programistą, czy po prostu chcesz zainstalować popularną aplikację na swoim urządzeniu, są pewne kroki, które musisz podjąć. Oto jak zainstalować nową aplikację!
Krok 1: Otwórz sklep z aplikacjami
Pierwszym krokiem jest otwarcie sklepu z aplikacjami na twoim urządzeniu. W zależności od systemu operacyjnego może to być App Store dla urządzeń z systemem iOS lub Google Play dla urządzeń z systemem Android. Możesz również znaleźć aplikacje w innych sklepach, takich jak Microsoft Store dla urządzeń z systemem Windows.
Krok 2: Wyszukaj aplikację
Po otwarciu sklepu z aplikacjami musisz wyszukać konkretną aplikację, którą chcesz zainstalować. Możesz wpisać jej nazwę w polu wyszukiwania lub przeglądać różne kategorie aplikacji, aby znaleźć interesujące Cię opcje.
Krok 3: Kliknij przycisk „Zainstaluj”
Gdy już znalazłeś aplikację, którą chcesz zainstalować, kliknij na nią. Powinien pojawić się przycisk „Zainstaluj” lub coś podobnego. Kliknij na ten przycisk, aby rozpocząć proces instalacji.
Krok 4: Poczekaj na instalację
Po kliknięciu przycisku „Zainstaluj” urządzenie rozpocznie proces pobierania i instalowania aplikacji. Czas oczekiwania może się różnić w zależności od rozmiaru aplikacji i prędkości połączenia internetowego. Poczekaj cierpliwie, aż proces zostanie zakończony.
Krok 5: Otwórz zainstalowaną aplikację i ciesz się jej funkcjonalnościami!
Gdy proces instalacji zostanie zakończony, powinien pojawić się komunikat informujący o pełnej instalacji aplikacji. Teraz możesz otworzyć aplikację i cieszyć się jej funkcjonalnościami! Możesz również sprawdzić jej ustawienia i dostosować ją do swoich preferencji.
Nie trać więcej czasu na zastanawianie się, jak usunąć powiązane urządzenie lub zainstalować nową aplikację! Skorzystaj z naszego kursu „Własna aplikacja – od pomysłu do zarabiania”, który pomoże Ci krok po kroku stworzyć i wdrożyć swoją własną aplikację. Dzięki kursowi zdobędziesz niezbędne umiejętności i wiedzę, aby rozwiązywać problemy z powiązanymi urządzeniami i rozwijać swoje zdolności technologiczne. Kliknij tutaj, aby uzyskać więcej informacji o kursie i zacząć budować swoją karierę jako programista!
Rozwijaj swoje umiejętności z polecanymi kursami video:
Czy zawsze wiesz, jak poradzić sobie ze starym urządzeniem, które nadal powiązane jest z twoim systemem? A może zastanawiasz się, jak zainstalować nową, atrakcyjną aplikację na swoim urządzeniu? Kilka prostych kroków pomoże Ci rozwiązać te problemy! Przejdź do ustawień systemowych i wybierz sekcję odpowiednią dla swojego problemu. Usuń powiązane urządzenie, klikając opcję „Usuń”. Następnie, w sklepie z aplikacjami, poszukaj i zainstaluj pożądaną aplikację. To takie proste! Nie trać więcej czasu i zacznij działać już teraz. Otrzymaj odpowiednie umiejętności dzięki naszemu kursowi „Własna aplikacja – od pomysłu do zarabiania” i zrób pierwszy krok na drodze do sukcesu! Zapraszamy do działania!Inne kursy, które mogą Cię zainteresować:
-

3ds Max + V-Ray Next – realistyczne wizualizacje 3D
119.00 zł Przejdź do kursuPrzejdź do kursu -

3ds Max od podstaw
99.00 zł Przejdź do kursuPrzejdź do kursu -

Access – formularze i raporty
79.00 zł Przejdź do kursuPrzejdź do kursu -

Access – kwerendy
79.00 zł Przejdź do kursuPrzejdź do kursu -

Access – programowanie w VBA
79.00 zł Przejdź do kursuPrzejdź do kursu -

Access 2007
49.00 zł Przejdź do kursuPrzejdź do kursu -

Access 2010 esencja
49.00 zł Przejdź do kursuPrzejdź do kursu -

Access 2013 od podstaw
79.00 zł Przejdź do kursuPrzejdź do kursu -

Adobe Flash Pro CS5 – esencja
49.00 zł Przejdź do kursuPrzejdź do kursu -
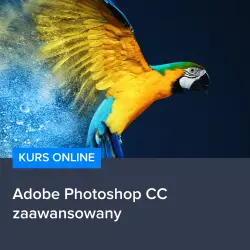
Adobe Photoshop CC – zaawansowany
129.00 zł Przejdź do kursuPrzejdź do kursu -
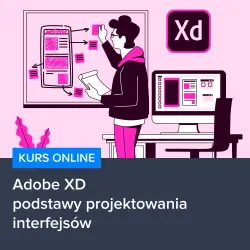
Adobe XD – podstawy projektowania interfejsów
129.00 zł Przejdź do kursuPrzejdź do kursu -

Agile – metodyki zwinne od podstaw
129.00 zł Przejdź do kursuPrzejdź do kursu -

Analiza danych w Excelu dla początkujących
129.00 zł Przejdź do kursuPrzejdź do kursu -

Analytics – ABC analizy i optymalizacji
119.00 zł Przejdź do kursuPrzejdź do kursu -
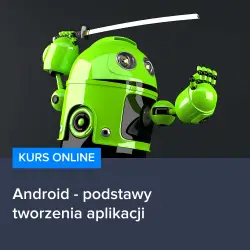
Android – podstawy tworzenia aplikacji
99.00 zł Przejdź do kursuPrzejdź do kursu -
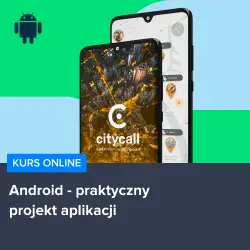
Android – praktyczny projekt aplikacji
159.00 zł Przejdź do kursuPrzejdź do kursu -
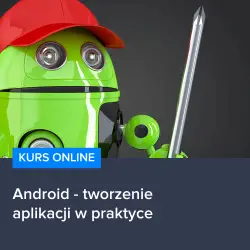
Android – tworzenie aplikacji
59.00 zł Przejdź do kursuPrzejdź do kursu -
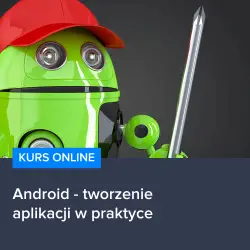
Android – tworzenie aplikacji w praktyce
119.00 zł Przejdź do kursuPrzejdź do kursu -
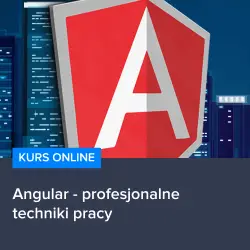
Angular – profesjonalne techniki pracy
129.00 zł Przejdź do kursuPrzejdź do kursu -

Angular 4 – od podstaw
99.00 zł Przejdź do kursuPrzejdź do kursu -
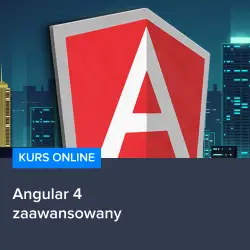
Angular 4 – zaawansowany
129.00 zł Przejdź do kursuPrzejdź do kursu
