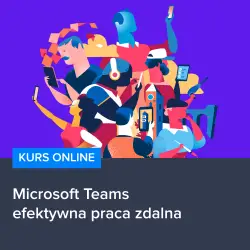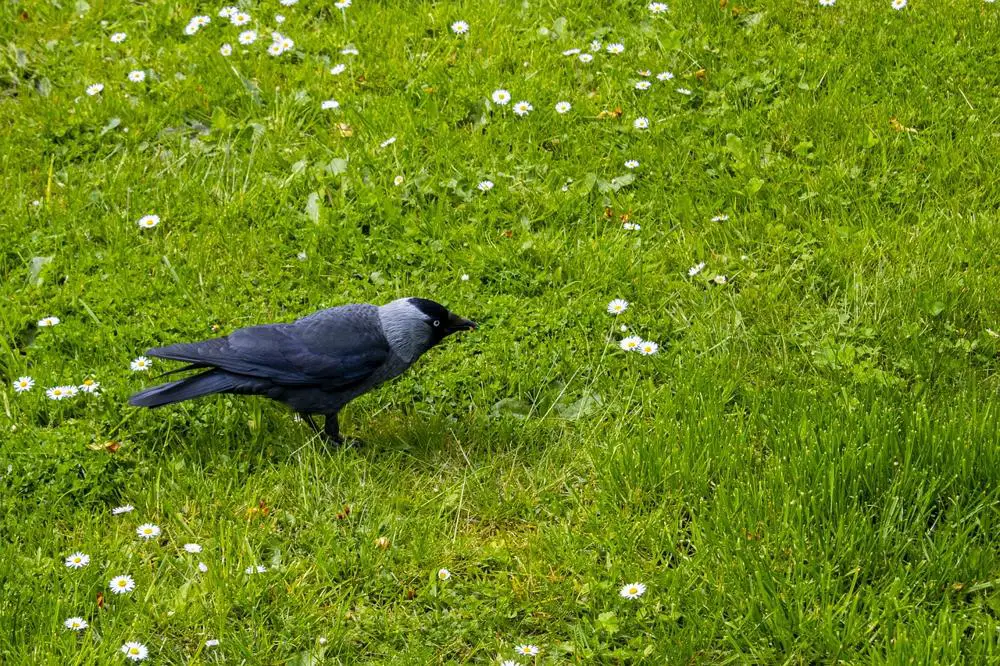
Cześć! Jeśli tu jesteś, to pewnie masz pytanie, jak usunąć swoje konto w Teams. Nie martw się, jestem tutaj, żeby ci pomóc! W dzisiejszym artykule przedstawię ci praktyczny poradnik krok po kroku, który pomoże ci z łatwością usunąć swoje konto w Teams. Wiem, że korzystanie z tego narzędzia może czasem być frustrujące, dlatego chcę ci pokazać jak szybko i bezproblemowo zakończyć swoją przygodę z Teams. Przygotuj się na prosty i zrozumiały poradnik, który pokaże ci, że zamykanie swojego konta w Teams nie jest takie trudne, jak się wydaje. Czy jesteś gotowy? To zaczynamy!
Główny problem: Jak usunąć konto w Teams?
Usunięcie swojego konta w Teams może wydawać się skomplikowane, ale nie martw się – jestem tutaj, żeby ci pomóc!
Jeśli zdecydowałeś się zakończyć swoją przygodę z Teams i chcesz usunąć swoje konto, nie musisz się martwić. W tym praktycznym poradniku krok po kroku przedstawię ci, jak szybko i bezproblemowo usunąć swoje konto w Teams.
Krok pierwszy: Zaloguj się do swojego konta
Biorąc pod uwagę, że chcesz usunąć swoje konto w Teams, prawdopodobnie masz już zainstalowaną aplikację na swoim urządzeniu. Zaczynamy od otwarcia Teams i zalogowania się do swojego konta. Kiedy już to zrobisz, możemy przejść do następnego kroku.
Krok drugi: Znajdź opcję Usuń konto
Teraz, gdy jesteś zalogowany, czas znaleźć opcję Usuń konto. Aby to zrobić, przejdź do Ustawień konta, które zazwyczaj znajdują się w prawym górnym rogu ekranu. Po kliknięciu w Ustawienia konta rozwinie się menu, w którym powinieneś znaleźć opcję Usuń konto. Kliknij na nią.
Krok trzeci: Potwierdź usunięcie konta
Po kliknięciu na opcję Usuń konto zostaniesz przekierowany na stronę potwierdzenia. Tu będziesz musiał podać swoje hasło, aby potwierdzić, że chcesz usunąć swoje konto. Upewnij się, że podajesz poprawne hasło, aby uniknąć przypadkowego usunięcia konta. Po podaniu hasła kliknij przycisk Potwierdź.
I to wszystko! Twoje konto w Teams zostało pomyślnie usunięte! Teraz możesz cieszyć się zakończeniem swojej przygody z Teams i skupić się na innych narzędziach, które mogą bardziej odpowiadać twoim potrzebom.
Jeśli jesteś zainteresowany bardziej zaawansowanymi funkcjami Teams lub chcesz nauczyć się efektywnie pracować zdalnie z pomocą tego narzędzia, polecam skorzystać z kursu Microsoft Teams – Efektywna praca zdalna. Ten kurs pomoże ci zagłębić się w temat i wykorzystać potencjał Teams do maksimum.
Pamiętaj, że zawsze możesz powrócić do Teams i założyć nowe konto, jeśli zdecydujesz się na ponowne korzystanie z tego narzędzia. Teraz jednak masz pełną wiedzę, jak usunąć swoje konto w Teams. Powodzenia!
Rozwijaj swoje umiejętności z polecanymi kursami video:
Zakończ swoją przygodę z Teams – jak szybko usunąć konto?
Zastanawiasz się, jak rozstać się z Teams? Spokojnie, mam dla ciebie krok po kroku przewodnik! Nawet jeśli wydaje się to trudne, usuwanie swojego konta w Teams jest naprawdę łatwe.
Zaloguj się do swojego konta w Teams i przejdź do Ustawień konta. Tam znajdź opcję Usuń konto, a następnie potwierdź swoje zamiary podając hasło. I voilà! Twoje konto w Teams zostało usunięte.
Nie musisz się martwić – zawsze możesz ponownie założyć konto Teams, jeśli to potrzebujesz. Teraz jednak możesz skupić się na innych narzędziach, które lepiej odpowiadają twoim wymaganiom. Jeśli chcesz nauczyć się efektywnego korzystania z Teams, polecam kurs „Microsoft Teams – Efektywna praca zdalna”.
Zamknij ten rozdział i zobacz, co przyniesie ci przyszłość!
Inne kursy, które mogą Cię zainteresować:
-

Adobe After Effects CC – kreatywne projekty
99.00 zł Przejdź do kursuPrzejdź do kursu -

Agile – dobre praktyki zarządzania projektami
149.00 zł Przejdź do kursuPrzejdź do kursu -

Analiza danych w Excelu dla początkujących
129.00 zł Przejdź do kursuPrzejdź do kursu -

Animacja whiteboard w biznesie i marketingu
89.00 zł Przejdź do kursuPrzejdź do kursu -

Blockchain od podstaw
149.00 zł Przejdź do kursuPrzejdź do kursu -

Cinema 4D – Interior
79.00 zł Przejdź do kursuPrzejdź do kursu -

Copywriting – jak tworzyć treści, które sprzedają
139.00 zł Przejdź do kursuPrzejdź do kursu -

Dobre praktyki pracy w zespole IT
99.00 zł Przejdź do kursuPrzejdź do kursu -

Efektywność osobista – zarządzanie zadaniami i sobą w czasie
129.00 zł Przejdź do kursuPrzejdź do kursu -

Evernote – zwiększ swoją produktywność
89.00 zł Przejdź do kursuPrzejdź do kursu -

Excel – tabele przestawne
99.00 zł Przejdź do kursuPrzejdź do kursu -

Excel dla księgowych
139.00 zł Przejdź do kursuPrzejdź do kursu -
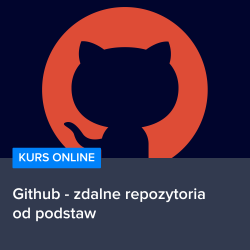
Github – zdalne repozytoria od podstaw
99.00 zł Przejdź do kursuPrzejdź do kursu -

Hiszpański dla początkujących – poziom A1
59.00 zł Przejdź do kursuPrzejdź do kursu -

Hiszpański dla początkujących – poziom A2
59.00 zł Przejdź do kursuPrzejdź do kursu -

Inteligencja emocjonalna – jak radzić sobie z emocjami
139.00 zł Przejdź do kursuPrzejdź do kursu -

Jak budować wizerunek – skuteczne techniki autoprezentacji
129.00 zł Przejdź do kursuPrzejdź do kursu -

Jak być asertywnym – sztuka wyrażania własnego zdania i emocji
139.00 zł Przejdź do kursuPrzejdź do kursu -

Jak efektywnie organizować i prowadzić spotkania
129.00 zł Przejdź do kursuPrzejdź do kursu