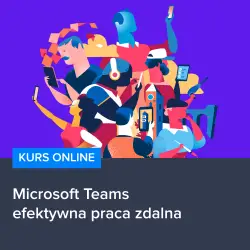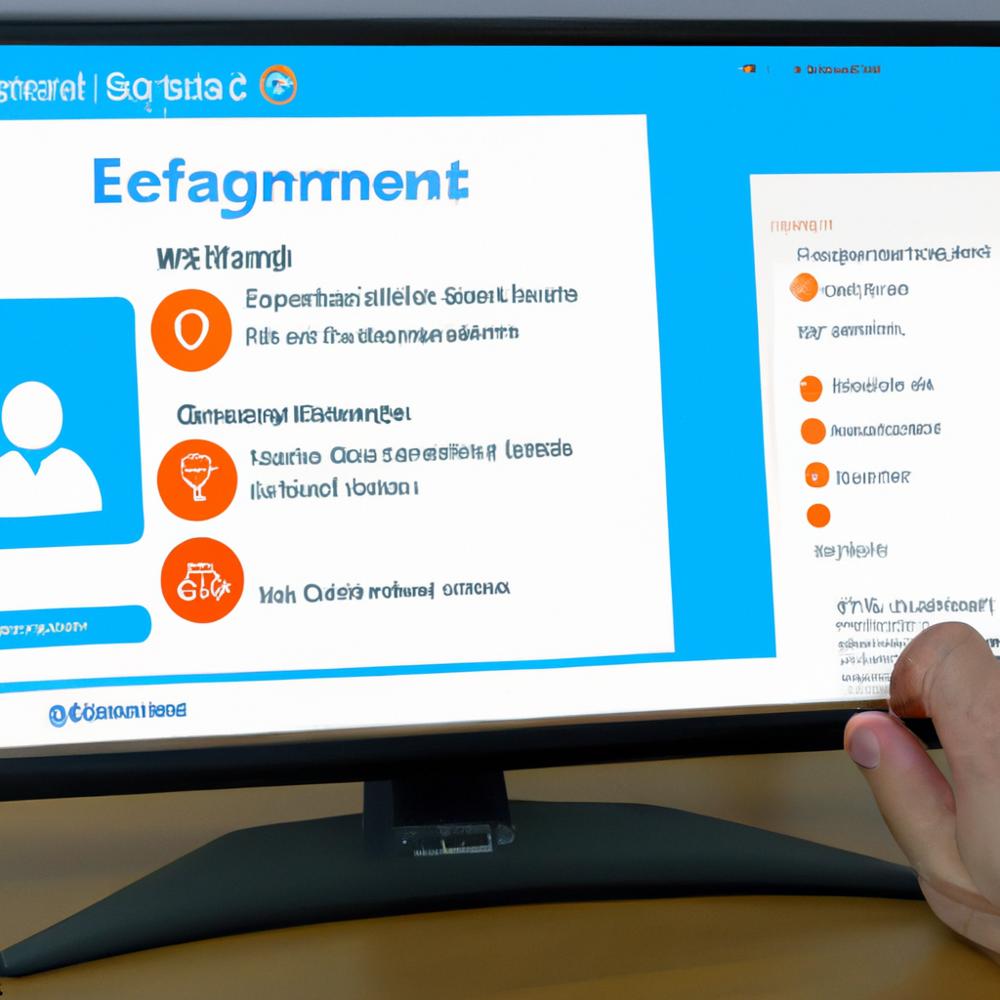
Czy zdarzyło Ci się kiedyś chcieć usunąć konto Office 365 z komputera? Jeśli tak, nie jesteś sam – wielu użytkowników ma podobne pytania. W tym artykule dowiesz się, jak to zrobić w prosty sposób. Możliwe, że jesteś również zainteresowany wyłączeniem aplikacji Teams. Ten poradnik pomoże Ci zrealizować oba te cele. Przeczytaj dalej, aby poznać skuteczne metody usunięcia konta Office 365 z komputera i wykluczenia Teams. Będziesz zaskoczony, jak łatwo to zrobić!
Jak usunąć konto Office 365 z komputera
Czasami zdarza się, że użytkownicy chcą całkowicie usunąć konto Office 365 z swojego komputera. Powody mogą być różne – może to być zmiana preferencji użytkownika, przeniesienie do innej platformy lub po prostu potrzeba odinstalowania programu. Warto wiedzieć, że istnieją proste sposoby, aby to zrobić.
Metoda 1: Odinstalowanie programu
Pierwszym krokiem jest odinstalowanie Office 365. Możesz to zrobić, przechodząc do „Panelu sterowania” i wybierając „Programy i funkcje”. Następnie znajdź program Microsoft Office 365 i kliknij przycisk „Odinstaluj”. Po zakończeniu procesu odinstalowywania możesz być proszony o restart komputera.
Metoda 2: Usunięcie konta z aplikacji Office
Jeśli chcesz skorzystać z Office 365 na innej maszynie, ale usunąć z bieżącego komputera, ważne jest również, aby usunąć konto z aplikacji Office. Aby to zrobić, uruchom dowolną aplikację Office, na przykład Word lub Excel. W prawym górnym rogu otworzonego dokumentu znajdziesz swoje konto. Kliknij na nie i wybierz „Ustawienia konta”. W ustawieniach konta znajdź opcję „Odłącz konto” lub „Usuń konto”. Postępuj zgodnie z instrukcjami na ekranie, aby zakończyć proces.
Jak wykluczyć Teams
Czasami korzystanie z aplikacji Teams może być niepożądane lub zbędne. Jeśli chcesz wykluczyć Teams z Office 365, istnieje kilka sposobów, aby to zrobić.
Metoda 1: Wyłączenie autostartu
Najprostszym sposobem wykluczenia Teams z Office 365 jest wyłączenie autostartu programu. Aby to zrobić, kliknij prawym przyciskiem myszy ikonę Teams w zasobniku systemowym i wybierz opcję „Ustawienia”. W sekcji „Ogólne” odznacz pole wyboru „Uruchom program Microsoft Teams wraz z uruchomieniem systemu”. To spowoduje, że Teams nie będzie automatycznie uruchamiał się po restarcie komputera.
Metoda 2: Dezaktywacja aplikacji Teams
Jeśli nie zamierzasz w ogóle korzystać z Teams, można go również dezaktywować. Aby to zrobić, otwórz Teams i zaloguj się na swoje konto. Następnie kliknij na swoje inicjały w prawym górnym rogu i wybierz „Ustawienia”. Przejdź do zakładki „Ogólne” i wyłącz przełącznik obok opcji „Uruchom Microsoft Teams podczas uruchamiania systemu”. Dezaktywacja Teams spowoduje, że nie będzie on dostępny do używania.
Zachęcamy do skorzystania z kursów
Jeśli chcesz nauczyć się efektywnie korzystać z Microsoft Teams, zapraszamy do skorzystania z kursu „Microsoft Teams – Efektywna praca zdalna”. Ten kurs pomoże Ci poznać zaawansowane funkcje Teams i nauczyć się efektywnego współpracy w środowisku zdalnym. Kurs jest dostępny na platformie Strefa Kursów, a szczegółowe informacje znajdziesz tutaj
Rozwijaj swoje umiejętności z polecanymi kursami video:
Jak usunąć konto Office 365 z komputera i wykluczyć Teams? Istnieją proste sposoby, aby to zrobić. Można odinstalować program Office 365 lub usunąć konto z aplikacji Office. Jeśli chodzi o Teams, można wyłączyć jego autostart lub całkowicie go dezaktywować. To wszystko zależy od Twoich preferencji i potrzeb. Pamiętaj, że istnieje wiele możliwości pracy zdalnej, więc warto eksperymentować i znaleźć optymalne rozwiązania dla Twojego komputera. Jeśli chcesz nauczyć się więcej o Microsoft Teams, zachęcamy do skorzystania z naszego kursu „Microsoft Teams – Efektywna praca zdalna”. Zdobądź zaawansowane umiejętności i wykorzystaj potencjał tej platformy do współpracy w środowisku zdalnym.Inne kursy, które mogą Cię zainteresować:
-

Adobe After Effects CC – kreatywne projekty
99.00 zł Przejdź do kursuPrzejdź do kursu -

Agile – dobre praktyki zarządzania projektami
149.00 zł Przejdź do kursuPrzejdź do kursu -

Analiza danych w Excelu dla początkujących
129.00 zł Przejdź do kursuPrzejdź do kursu -

Animacja whiteboard w biznesie i marketingu
89.00 zł Przejdź do kursuPrzejdź do kursu -

Blockchain od podstaw
149.00 zł Przejdź do kursuPrzejdź do kursu -

Cinema 4D – Interior
79.00 zł Przejdź do kursuPrzejdź do kursu -

Copywriting – jak tworzyć treści, które sprzedają
139.00 zł Przejdź do kursuPrzejdź do kursu -

Dobre praktyki pracy w zespole IT
99.00 zł Przejdź do kursuPrzejdź do kursu -

Efektywność osobista – zarządzanie zadaniami i sobą w czasie
129.00 zł Przejdź do kursuPrzejdź do kursu -

Evernote – zwiększ swoją produktywność
89.00 zł Przejdź do kursuPrzejdź do kursu -

Excel – tabele przestawne
99.00 zł Przejdź do kursuPrzejdź do kursu -

Excel dla księgowych
139.00 zł Przejdź do kursuPrzejdź do kursu -
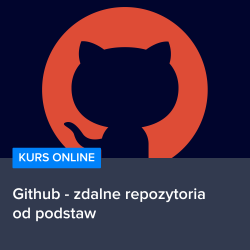
Github – zdalne repozytoria od podstaw
99.00 zł Przejdź do kursuPrzejdź do kursu -

Hiszpański dla początkujących – poziom A1
59.00 zł Przejdź do kursuPrzejdź do kursu -

Hiszpański dla początkujących – poziom A2
59.00 zł Przejdź do kursuPrzejdź do kursu -

Inteligencja emocjonalna – jak radzić sobie z emocjami
139.00 zł Przejdź do kursuPrzejdź do kursu -

Jak budować wizerunek – skuteczne techniki autoprezentacji
129.00 zł Przejdź do kursuPrzejdź do kursu -

Jak być asertywnym – sztuka wyrażania własnego zdania i emocji
139.00 zł Przejdź do kursuPrzejdź do kursu -

Jak efektywnie organizować i prowadzić spotkania
129.00 zł Przejdź do kursuPrzejdź do kursu