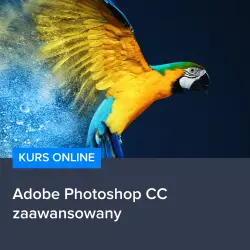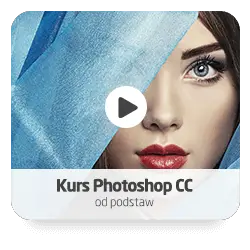W dzisiejszym artykule poruszymy temat, który może być niezwykle przydatny dla osób zajmujących się grafiką komputerową, fotografami, a także dla tych, którzy po prostu chcą poprawić wygląd swoich zdjęć. Mowa tutaj o usuwaniu zielonego tła, czyli tzw. „green screen”, za pomocą popularnego programu do edycji grafiki – Adobe Photoshop. Wiele osób może myśleć, że jest to skomplikowany proces, jednakże w rzeczywistości jest to zadanie dość proste, jeśli tylko zna się odpowiednie narzędzia i techniki. W poniższym artykule postaramy się przybliżyć Wam krok po kroku, jak usunąć zielone tło z Waszych zdjęć, aby uzyskać profesjonalny efekt.
Usuwanie zielonego tła w Adobe Photoshop – krok po kroku
Zacznijmy od tego, że usuwanie zielonego tła w Adobe Photoshop jest prostsze, niż się wydaje. Wystarczy znać odpowiednie narzędzia i techniki, aby uzyskać profesjonalny efekt. W pierwszej części artykułu omówimy krok po kroku, jak usunąć zielone tło z Waszych zdjęć.
1. Otwórz zdjęcie z zielonym tłem w Adobe Photoshop.
2. Wybierz narzędzie Varita Mágica (Magic Wand Tool) z paska narzędzi.
3. Kliknij na zielone tło, aby zaznaczyć je. Jeśli nie zaznaczy się całe tło, możesz zwiększyć wartość tolerancji w opcjach narzędzia.
4. Naciśnij klawisz Usuń na klawiaturze, aby usunąć zaznaczone tło.
5. Jeśli na zdjęciu pozostały jeszcze drobne fragmenty zielonego tła, użyj narzędzia Gumka (Eraser Tool) do ich usunięcia.
Poprawa jakości zdjęcia po usunięciu zielonego tła
Po usunięciu zielonego tła warto zadbać o poprawę jakości zdjęcia. W drugiej części artykułu przedstawimy kilka wskazówek, które pomogą Wam osiągnąć jeszcze lepszy efekt.
1. Użyj narzędzia Stempel (Clone Stamp Tool) do wypełnienia ewentualnych pustych miejsc na zdjęciu.
2. Skorzystaj z opcji Regulacja poziomów (Levels Adjustment) w menu Obraz (Image), aby poprawić kontrast i jasność zdjęcia.
3. Jeśli zdjęcie wydaje się zbyt sztuczne, zastosuj filtr Redukcja szumów (Noise Reduction) z menu Filtry (Filters).
Zachęcamy do skorzystania z polecanych kursów
Jeśli chcesz poszerzyć swoją wiedzę na temat Adobe Photoshop i nauczyć się jeszcze więcej technik edycji zdjęć, zachęcamy do skorzystania z polecanych kursów:
– Kurs Adobe Photoshop CC – zaawansowany
– Kurs Photoshop CC – od podstaw
– Kurs Photoshop CC dla początkujących
Dzięki tym kursom nauczysz się nie tylko usuwać zielone tło, ale także wiele innych technik, które pozwolą Ci tworzyć profesjonalne i atrakcyjne grafiki. Nie zwlekaj i zacznij rozwijać swoje umiejętności już dziś!
Rozwijaj swoje umiejętności z polecanymi kursami video:
Wstawianie nowego tła po usunięciu zielonego tła
Teraz, gdy już usunęliśmy zielone tło, możemy dodać nowe tło do naszego zdjęcia. W tej części artykułu pokażemy, jak to zrobić krok po kroku.
1. Otwórz zdjęcie, które chcesz ustawić jako nowe tło, w Adobe Photoshop.
2. Skopiuj zdjęcie tła, używając kombinacji klawiszy Ctrl+C.
3. Przejdź do zdjęcia, z którego usunęliśmy zielone tło, i wklej nowe tło, używając kombinacji klawiszy Ctrl+V.
4. Upewnij się, że warstwa z nowym tłem znajduje się pod warstwą z obiektem (osobą, przedmiotem itp.), z którego usunęliśmy zielone tło.
5. Jeśli potrzebujesz dostosować rozmiar tła, użyj narzędzia Transformacja swobodna (Free Transform) z menu Edycja (Edit).
Łączenie zdjęcia z nowym tłem
Ostatnim krokiem jest łączenie zdjęcia z nowym tłem, aby uzyskać spójny i realistyczny efekt. W tej części artykułu przedstawimy kilka wskazówek, które pomogą Wam osiągnąć ten cel.
1. Aby dopasować kolory zdjęcia do nowego tła, użyj opcji Regulacja balansu bieli (White Balance Adjustment) z menu Obraz (Image).
2. Jeśli zdjęcie wydaje się zbyt ostre w porównaniu do tła, zastosuj filtr Rozmycie Gaussowskie (Gaussian Blur) z menu Filtry (Filters) na warstwie z obiektem.
3. Aby dodać cienie i światła, użyj narzędzia Pędzel (Brush Tool) z paska narzędzi i maluj na nowej warstwie, ustawiając tryb mieszania na Przezroczystość (Opacity) lub Wypełnienie (Fill).
Podsumowanie
W tym artykule przedstawiliśmy krok po kroku, jak usunąć zielone tło w Adobe Photoshop, poprawić jakość zdjęcia po usunięciu tła, dodać nowe tło i połączyć zdjęcie z nowym tłem, aby uzyskać spójny i realistyczny efekt. Dzięki tym technikom możecie tworzyć profesjonalne i atrakcyjne grafiki. Pamiętajcie, że praktyka czyni mistrza, więc nie bójcie się eksperymentować z różnymi narzędziami i opcjami w Adobe Photoshop.
Inne kursy, które mogą Cię zainteresować:
-

3ds Max – Interior
79.00 zł Przejdź do kursuPrzejdź do kursu -

3ds Max + V-Ray Next – realistyczne wizualizacje 3D
119.00 zł Przejdź do kursuPrzejdź do kursu -

3ds Max od podstaw
99.00 zł Przejdź do kursuPrzejdź do kursu -

Access – formularze i raporty
79.00 zł Przejdź do kursuPrzejdź do kursu -

Access – kwerendy
79.00 zł Przejdź do kursuPrzejdź do kursu -

Access – programowanie w VBA
79.00 zł Przejdź do kursuPrzejdź do kursu -

Access 2007
49.00 zł Przejdź do kursuPrzejdź do kursu -

Access 2010 esencja
49.00 zł Przejdź do kursuPrzejdź do kursu -

Access 2013 od podstaw
79.00 zł Przejdź do kursuPrzejdź do kursu -

Active Directory dla administratora systemu
139.00 zł Przejdź do kursuPrzejdź do kursu -

Administracja serwerem Linux
119.00 zł Przejdź do kursuPrzejdź do kursu -

Adobe Acrobat 9 Pro
25.00 zł Przejdź do kursuPrzejdź do kursu -

Adobe After Effects CC – kreatywne projekty
99.00 zł Przejdź do kursuPrzejdź do kursu -

Adobe After Effects CC dla początkujących
89.00 zł Przejdź do kursuPrzejdź do kursu -

Adobe Bridge CS5
25.00 zł Przejdź do kursuPrzejdź do kursu -

Adobe Fireworks CS5
25.00 zł Przejdź do kursuPrzejdź do kursu -

Adobe Flash Pro CS5 – esencja
49.00 zł Przejdź do kursuPrzejdź do kursu -

Adobe InDesign – praktyczne techniki pracy
119.00 zł Przejdź do kursuPrzejdź do kursu -

Adobe InDesign CC – zaawansowany
119.00 zł Przejdź do kursuPrzejdź do kursu -

Adobe InDesign CC dla początkujących
99.00 zł Przejdź do kursuPrzejdź do kursu -

Adobe InDesign CS5 – esencja
49.00 zł Przejdź do kursuPrzejdź do kursu