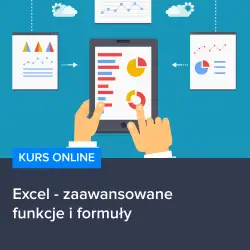W dzisiejszych czasach, korzystanie z programów takich jak Microsoft Excel stało się nieodłącznym elementem pracy wielu osób, szczególnie tych, którzy na co dzień mają do czynienia z analizą danych, tworzeniem raportów czy też prowadzeniem ewidencji. W związku z tym, bardzo często pojawia się potrzeba skopiowania arkusza Excela wraz z zawartymi w nim formułami, co może okazać się nieco problematyczne dla osób, które nie mają zbyt dużego doświadczenia w korzystaniu z tego programu. W niniejszym artykule postaramy się przybliżyć tematykę związaną z kopiowaniem arkuszy Excela, a także przedstawić kilka praktycznych wskazówek, które pozwolą na sprawniejsze i efektywniejsze wykonywanie tego rodzaju zadań.
Metody kopiowania arkuszy Excela z formułami
Kopiowanie arkuszy Excela wraz z formułami może być nieco problematyczne, zwłaszcza dla osób, które nie mają dużego doświadczenia w korzystaniu z tego programu. Jednakże, istnieje kilka metod, które pozwolą na sprawniejsze i efektywniejsze wykonywanie tego rodzaju zadań. W tym artykule przedstawimy trzy główne metody kopiowania arkuszy Excela z formułami, które pozwolą na osiągnięcie zamierzonego efektu.
1. Kopiowanie arkusza w obrębie tego samego pliku
Najprostszym sposobem na skopiowanie arkusza Excela wraz z formułami jest wykonanie tego w obrębie tego samego pliku. Wystarczy kliknąć prawym przyciskiem myszy na zakładkę arkusza, który chcemy skopiować, a następnie wybrać opcję „Przenieś lub kopiuj…”. W otwartym oknie dialogowym zaznaczamy opcję „Utwórz kopię” i wybieramy pozycję, na której ma się znaleźć skopiowany arkusz. Po zatwierdzeniu zmian, nowy arkusz zostanie utworzony z dokładnie takimi samymi danymi i formułami, jak w oryginalnym.
2. Kopiowanie arkusza do innego pliku
Jeśli chcemy skopiować arkusz Excela z formułami do innego pliku, również możemy to zrobić w prosty sposób. W tym przypadku, postępujemy tak samo, jak w przypadku kopiowania arkusza w obrębie tego samego pliku, jednak w oknie dialogowym „Przenieś lub kopiuj…” wybieramy inny plik docelowy z listy rozwijanej „Do skoroszytu”. Następnie zaznaczamy opcję „Utwórz kopię” i wybieramy pozycję, na której ma się znaleźć skopiowany arkusz. Po zatwierdzeniu zmian, nowy arkusz zostanie utworzony w wybranym pliku z dokładnie takimi samymi danymi i formułami, jak w oryginalnym.
3. Kopiowanie zawartości arkusza z formułami
W niektórych przypadkach może być konieczne skopiowanie jedynie zawartości arkusza, a nie całego arkusza. W takiej sytuacji, należy zaznaczyć całą zawartość arkusza (skrót klawiszowy Ctrl + A), a następnie skopiować ją (skrót klawiszowy Ctrl + C). Następnie, w nowym arkuszu lub pliku, należy wkleić skopiowaną zawartość, używając opcji „Wklej specjalnie” (skrót klawiszowy Ctrl + Alt + V) i wybierając opcję „Formuły”. W ten sposób, w nowym arkuszu zostaną wklejone jedynie formuły, bez formatowania komórek.
Jeśli chcesz poszerzyć swoją wiedzę na temat zaawansowanych funkcji i formuł w Excelu, warto skorzystać z polecanych kursów, takich jak Kurs Excel – zaawansowane funkcje i formuły. Dzięki temu, będziesz mógł jeszcze sprawniej korzystać z możliwości, jakie oferuje Microsoft Excel, a także efektywniej wykonywać swoje codzienne zadania związane z analizą danych, tworzeniem raportów czy prowadzeniem ewidencji.
Rozwijaj swoje umiejętności z polecanymi kursami video:
4. Uwzględnianie odwołań względnych i bezwzględnych
Podczas kopiowania formuł w arkuszach Excela, warto zwrócić uwagę na odwołania względne i bezwzględne. Odwołania względne zmieniają się automatycznie podczas kopiowania formuł, natomiast odwołania bezwzględne pozostają niezmienne. Aby uniknąć nieporozumień i błędów w wynikach, należy zastosować odpowiednie odwołania w formułach. W przypadku odwołań bezwzględnych, należy dodać znak $ przed numerem wiersza lub kolumny, na przykład $A$1.
5. Użycie narzędzi do zarządzania formułami
Excel oferuje również różne narzędzia do zarządzania formułami, które mogą ułatwić kopiowanie arkuszy z formułami. Jednym z takich narzędzi jest Menadżer nazw, który pozwala na tworzenie nazw dla określonych zakresów komórek, co ułatwia odwoływanie się do nich w formułach. Innym przydatnym narzędziem jest Audyt formuł, który pozwala na śledzenie zależności między komórkami i formułami, co może być pomocne podczas kopiowania arkuszy z formułami.
6. Zabezpieczanie formuł przed przypadkową modyfikacją
W przypadku, gdy chcemy uniknąć przypadkowej modyfikacji formuł podczas kopiowania arkuszy, warto zabezpieczyć je przed edycją. Można to zrobić, klikając prawym przyciskiem myszy na komórkę z formułą, wybierając „Formatuj komórkę” i przechodząc do zakładki „Ochrona”. Następnie należy odznaczyć opcję „Zablokowane” i zatwierdzić zmiany. Po zabezpieczeniu formuł, można je kopiować bez obaw o ich przypadkową modyfikację.
Podsumowanie
Kopiowanie arkuszy Excela z formułami może być łatwe i przyjemne, jeśli zastosujemy odpowiednie metody i narzędzia. Warto pamiętać o kopiowaniu arkuszy w obrębie tego samego pliku lub do innego pliku, uwzględnianiu odwołań względnych i bezwzględnych, korzystaniu z narzędzi do zarządzania formułami oraz zabezpieczaniu formuł przed przypadkową modyfikacją. Dzięki temu, będziemy mogli sprawnie i efektywnie kopiować arkusze z formułami, unikając błędów i nieporozumień.
Inne kursy, które mogą Cię zainteresować:
-

3ds Max – Interior
79.00 zł Przejdź do kursuPrzejdź do kursu -

3ds Max + V-Ray Next – realistyczne wizualizacje 3D
119.00 zł Przejdź do kursuPrzejdź do kursu -

3ds Max od podstaw
99.00 zł Przejdź do kursuPrzejdź do kursu -

Access – formularze i raporty
79.00 zł Przejdź do kursuPrzejdź do kursu -

Access – kwerendy
79.00 zł Przejdź do kursuPrzejdź do kursu -

Access – programowanie w VBA
79.00 zł Przejdź do kursuPrzejdź do kursu -

Access 2007
49.00 zł Przejdź do kursuPrzejdź do kursu -

Access 2010 esencja
49.00 zł Przejdź do kursuPrzejdź do kursu -

Access 2013 od podstaw
79.00 zł Przejdź do kursuPrzejdź do kursu -

Active Directory dla administratora systemu
139.00 zł Przejdź do kursuPrzejdź do kursu -

Administracja serwerem Linux
119.00 zł Przejdź do kursuPrzejdź do kursu -

Adobe Acrobat 9 Pro
25.00 zł Przejdź do kursuPrzejdź do kursu -

Adobe After Effects CC – kreatywne projekty
99.00 zł Przejdź do kursuPrzejdź do kursu -

Adobe After Effects CC dla początkujących
89.00 zł Przejdź do kursuPrzejdź do kursu -

Adobe Bridge CS5
25.00 zł Przejdź do kursuPrzejdź do kursu -

Adobe Fireworks CS5
25.00 zł Przejdź do kursuPrzejdź do kursu -

Adobe Flash Pro CS5 – esencja
49.00 zł Przejdź do kursuPrzejdź do kursu -

Adobe InDesign – praktyczne techniki pracy
119.00 zł Przejdź do kursuPrzejdź do kursu -

Adobe InDesign CC – zaawansowany
119.00 zł Przejdź do kursuPrzejdź do kursu -

Adobe InDesign CC dla początkujących
99.00 zł Przejdź do kursuPrzejdź do kursu -

Adobe InDesign CS5 – esencja
49.00 zł Przejdź do kursuPrzejdź do kursu