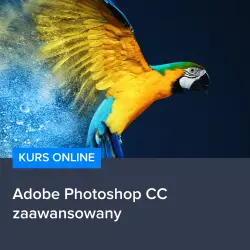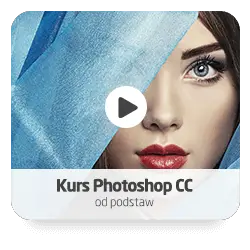Scalanie warstw w programie Adobe Photoshop to niezwykle przydatna funkcja, która pozwala na uporządkowanie i optymalizację naszych projektów graficznych. W dzisiejszym artykule przyjrzymy się bliżej temu zagadnieniu, aby pomóc zarówno początkującym, jak i bardziej zaawansowanym użytkownikom tego popularnego narzędzia w osiągnięciu lepszych rezultatów w swojej pracy. Zapraszamy do lektury i życzymy miłego odkrywania tajników pracy z warstwami w Photoshopie!
Scalanie warstw w Photoshopie – krok po kroku
Scalanie warstw w programie Adobe Photoshop to nie tylko sposób na uporządkowanie naszych projektów, ale również na przyspieszenie pracy i zmniejszenie rozmiaru plików. W poniższych punktach przedstawimy, jak w prosty sposób scalić warstwy w Photoshopie, aby ułatwić sobie pracę nad grafikami.
1. Otwórz projekt w Photoshopie i upewnij się, że wszystkie warstwy są widoczne w panelu warstw.
2. Wybierz warstwy, które chcesz scalić, trzymając klawisz Ctrl (lub Cmd na Macu) i klikając na każdą z nich.
3. Kliknij prawym przyciskiem myszy na zaznaczonych warstwach i wybierz opcję Scal warstwy (lub użyj skrótu klawiszowego Ctrl + E / Cmd + E).
4. Gotowe! Twoje warstwy zostały scalone w jedną, co pozwoli Ci na łatwiejsze zarządzanie projektem i oszczędzenie czasu.
Warto jednak pamiętać, że scalenie warstw jest operacją nieodwracalną, dlatego zawsze warto utworzyć kopię zapasową projektu przed przystąpieniem do tej czynności.
Praktyczne zastosowania scalania warstw
Scalanie warstw w Photoshopie może być przydatne w różnych sytuacjach, takich jak:
– Łączenie kilku elementów graficznych w jedną warstwę, aby uzyskać spójny wygląd kompozycji.
– Redukowanie liczby warstw w celu uproszczenia projektu i ułatwienia nawigacji po nim.
– Optymalizacja rozmiaru pliku poprzez zmniejszenie liczby warstw, co przekłada się na szybsze wczytywanie projektu i mniejsze obciążenie komputera.
Zacznij swoją przygodę z Photoshopem dzięki polecanych kursom
Jeśli chcesz poszerzyć swoją wiedzę na temat pracy z warstwami w Photoshopie oraz opanować inne zaawansowane techniki, zachęcamy do skorzystania z polecanych kursów:
– Kurs Adobe Photoshop CC – zaawansowany – idealny dla osób, które mają już pewne doświadczenie z programem i chcą poszerzyć swoje umiejętności.
– Kurs Photoshop CC – od podstaw – doskonały dla początkujących, którzy chcą nauczyć się obsługi programu od zera.
– Kurs Photoshop CC dla początkujących – skierowany do osób, które dopiero zaczynają swoją przygodę z grafiką komputerową i chcą poznać podstawy pracy z Photoshopem.
Dzięki tym kursom nauczysz się nie tylko efektywnie łączyć warstwy, ale także opanujesz wiele innych technik, które pozwolą Ci tworzyć profesjonalne projekty graficzne. Nie czekaj, zacznij swoją przygodę z Photoshopem już dziś!
Rozwijaj swoje umiejętności z polecanymi kursami video:
Tworzenie grup warstw w Photoshopie
W miarę jak projekt staje się coraz bardziej złożony, warto zastosować grupowanie warstw w celu zachowania porządku i łatwiejszego zarządzania elementami. Grupowanie warstw pozwala na tworzenie folderów, które zawierają określone warstwy, co ułatwia nawigację po projekcie. Aby utworzyć grupę warstw, postępuj zgodnie z poniższymi krokami:
1. Zaznacz warstwy, które chcesz umieścić w grupie, trzymając klawisz Ctrl (lub Cmd na Macu) i klikając na każdą z nich.
2. Kliknij prawym przyciskiem myszy na zaznaczonych warstwach i wybierz opcję Nowa grupa z warstw.
3. Nadaj grupie odpowiednią nazwę, która opisuje zawartość warstw, a następnie kliknij OK.
4. Teraz Twoje warstwy są uporządkowane w grupie, co ułatwia zarządzanie nimi i pozwala na szybsze przeglądanie projektu.
Praca z maskami warstw
Innym przydatnym narzędziem w Photoshopie są maski warstw, które pozwalają na ukrywanie lub pokazywanie części warstwy bez konieczności usuwania jej zawartości. Dzięki temu można łatwo eksperymentować z różnymi efektami i kompozycjami, nie tracąc przy tym oryginalnych danych. Aby dodać maskę warstwy, wykonaj następujące kroki:
1. Wybierz warstwę, do której chcesz dodać maskę.
2. Kliknij na ikonę Dodaj maskę warstwy na dole panelu warstw (wygląda jak prostokąt z okrągłą dziurą w środku).
3. Teraz możesz użyć narzędzi takich jak pędzel czy gumka, aby „malować” na masce i ukrywać lub odkrywać części warstwy. Pamiętaj, że na masce czarny kolor ukrywa, a biały odkrywa elementy warstwy.
Podsumowanie
W pracy z Photoshopem ważne jest, aby umiejętnie zarządzać warstwami, co pozwala na efektywną i szybką realizację projektów graficznych. W tym celu warto opanować takie techniki jak scalanie warstw, grupowanie warstw czy korzystanie z masek warstw. Dzięki temu będziesz mógł tworzyć profesjonalne i estetyczne projekty, które zadowolą nawet najbardziej wymagających klientów. Pamiętaj jednak, że praktyka czyni mistrza, dlatego warto regularnie ćwiczyć swoje umiejętności i poszerzać wiedzę na temat Photoshopa, korzystając z dostępnych kursów i poradników.
Inne kursy, które mogą Cię zainteresować:
-

3ds Max – Interior
79.00 zł Przejdź do kursuPrzejdź do kursu -

3ds Max + V-Ray Next – realistyczne wizualizacje 3D
119.00 zł Przejdź do kursuPrzejdź do kursu -

3ds Max od podstaw
99.00 zł Przejdź do kursuPrzejdź do kursu -

Access – formularze i raporty
79.00 zł Przejdź do kursuPrzejdź do kursu -

Access – kwerendy
79.00 zł Przejdź do kursuPrzejdź do kursu -

Access – programowanie w VBA
79.00 zł Przejdź do kursuPrzejdź do kursu -

Access 2007
49.00 zł Przejdź do kursuPrzejdź do kursu -

Access 2010 esencja
49.00 zł Przejdź do kursuPrzejdź do kursu -

Access 2013 od podstaw
79.00 zł Przejdź do kursuPrzejdź do kursu -

Active Directory dla administratora systemu
139.00 zł Przejdź do kursuPrzejdź do kursu -

Administracja serwerem Linux
119.00 zł Przejdź do kursuPrzejdź do kursu -

Adobe Acrobat 9 Pro
25.00 zł Przejdź do kursuPrzejdź do kursu -

Adobe After Effects CC – kreatywne projekty
99.00 zł Przejdź do kursuPrzejdź do kursu -

Adobe After Effects CC dla początkujących
89.00 zł Przejdź do kursuPrzejdź do kursu -

Adobe Bridge CS5
25.00 zł Przejdź do kursuPrzejdź do kursu -

Adobe Fireworks CS5
25.00 zł Przejdź do kursuPrzejdź do kursu -

Adobe Flash Pro CS5 – esencja
49.00 zł Przejdź do kursuPrzejdź do kursu -

Adobe InDesign – praktyczne techniki pracy
119.00 zł Przejdź do kursuPrzejdź do kursu -

Adobe InDesign CC – zaawansowany
119.00 zł Przejdź do kursuPrzejdź do kursu -

Adobe InDesign CC dla początkujących
99.00 zł Przejdź do kursuPrzejdź do kursu -

Adobe InDesign CS5 – esencja
49.00 zł Przejdź do kursuPrzejdź do kursu