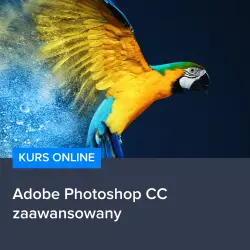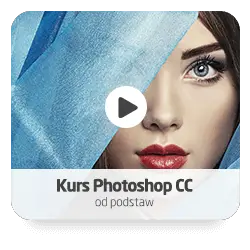Czy kiedykolwiek zastanawiałeś się, jak rozciągnąć obraz w programie Adobe Photoshop, aby uzyskać wymagane proporcje lub po prostu zmienić jego wygląd? Jeśli tak, to ten artykuł jest właśnie dla Ciebie! W dzisiejszych czasach, gdy coraz więcej osób korzysta z różnych programów graficznych, takich jak Photoshop, umiejętność manipulowania obrazami staje się niezwykle przydatna. W tym artykule omówimy, jak w prosty sposób rozciągnąć obraz w Photoshopie, abyś mógł eksperymentować z różnymi efektami i osiągnąć pożądane rezultaty.
Krok 1: Wybierz obraz do rozciągnięcia
Zacznijmy od wyboru odpowiedniego obrazu, który chcesz rozciągnąć w Photoshopie. Może to być zdjęcie, grafika czy ilustracja. Ważne jest, aby pamiętać, że rozciąganie obrazu może wpłynąć na jego jakość, dlatego warto wybrać obraz o wysokiej rozdzielczości.
Krok 2: Otwórz obraz w Photoshopie i przygotuj go do edycji
Po wybraniu obrazu, otwórz go w programie Adobe Photoshop. Następnie, z menu „Obraz” (ang. „Image”) wybierz opcję „Rozmiar obrazu” (ang. „Image Size”). W oknie, które się pojawi, zaznacz opcję „Zachowaj proporcje” (ang. „Constrain Proportions”), aby obraz nie został zniekształcony podczas rozciągania. Teraz możesz wprowadzić nowe wymiary obrazu, które chcesz uzyskać.
Warto pamiętać, że zbyt duże rozciągnięcie obrazu może spowodować utratę jakości i detali. Dlatego warto eksperymentować z różnymi wartościami, aby uzyskać optymalny efekt.
Krok 3: Zastosuj efekty i zapisz zmiany
Gdy już uzyskasz pożądane proporcje obrazu, możesz dodać dodatkowe efekty, takie jak filtry czy warstwy, aby jeszcze bardziej urozmaicić swoją grafikę. Po zakończeniu edycji, zapisz zmiany, wybierając opcję „Zapisz jako” (ang. „Save As”) z menu „Plik” (ang. „File”) i wybierz odpowiedni format pliku.
Jeśli chcesz poszerzyć swoją wiedzę na temat Adobe Photoshop i nauczyć się jeszcze więcej technik edycji grafiki, warto skorzystać z polecanych kursów, takich jak Kurs Adobe Photoshop CC – zaawansowany, Kurs Photoshop CC – od podstaw czy Kurs Photoshop CC dla początkujących. Dzięki nim nauczysz się nie tylko rozciągać obrazy, ale także tworzyć profesjonalne projekty graficzne, retuszować zdjęcia czy projektować materiały reklamowe.
Rozwijaj swoje umiejętności z polecanymi kursami video:
Krok 4: Eksportowanie obrazu do różnych formatów
Po zakończeniu edycji obrazu i zapisaniu zmian, warto również pomyśleć o eksportowaniu swojej pracy do różnych formatów plików. W zależności od potrzeb, możesz wybrać formaty takie jak JPEG, PNG, GIF czy TIFF. Aby to zrobić, przejdź do menu „Plik” (ang. „File”) i wybierz opcję „Eksportuj” (ang. „Export”), a następnie „Zapisz dla sieci” (ang. „Save for Web”). W oknie, które się pojawi, będziesz mógł wybrać odpowiedni format pliku oraz dostosować jego ustawienia, takie jak jakość czy rozmiar.
Krok 5: Dostosowywanie obrazu do różnych mediów
Warto również pamiętać, że różne media, takie jak strony internetowe, drukowane materiały czy media społecznościowe, mogą wymagać różnych rozmiarów i proporcji obrazów. Dlatego warto dostosować swoją grafikę do konkretnych potrzeb, aby uzyskać najlepszy efekt. W Photoshopie możesz to zrobić, korzystając z opcji „Rozmiar płótna” (ang. „Canvas Size”) z menu „Obraz” (ang. „Image”) oraz odpowiednio przycinać i skalować swoją grafikę.
Podsumowanie
Rozciąganie obrazów w Adobe Photoshop to prosta technika, która pozwala na dostosowanie grafik do różnych potrzeb. Pamiętaj jednak, że zbyt duże rozciągnięcie obrazu może wpłynąć na jego jakość, dlatego warto eksperymentować z różnymi wartościami i korzystać z obrazów o wysokiej rozdzielczości. Po zakończeniu edycji, zapisz zmiany, eksportuj obraz do odpowiednich formatów i dostosuj go do różnych mediów. Aby poszerzyć swoją wiedzę na temat Adobe Photoshop, warto skorzystać z polecanych kursów, które nauczą Cię nie tylko rozciągać obrazy, ale także tworzyć profesjonalne projekty graficzne, retuszować zdjęcia czy projektować materiały reklamowe.
Inne kursy, które mogą Cię zainteresować:
-

3ds Max – Interior
79.00 zł Przejdź do kursuPrzejdź do kursu -

3ds Max + V-Ray Next – realistyczne wizualizacje 3D
119.00 zł Przejdź do kursuPrzejdź do kursu -

3ds Max od podstaw
99.00 zł Przejdź do kursuPrzejdź do kursu -

Access – formularze i raporty
79.00 zł Przejdź do kursuPrzejdź do kursu -

Access – kwerendy
79.00 zł Przejdź do kursuPrzejdź do kursu -

Access – programowanie w VBA
79.00 zł Przejdź do kursuPrzejdź do kursu -

Access 2007
49.00 zł Przejdź do kursuPrzejdź do kursu -

Access 2010 esencja
49.00 zł Przejdź do kursuPrzejdź do kursu -

Access 2013 od podstaw
79.00 zł Przejdź do kursuPrzejdź do kursu -

Active Directory dla administratora systemu
139.00 zł Przejdź do kursuPrzejdź do kursu -

Administracja serwerem Linux
119.00 zł Przejdź do kursuPrzejdź do kursu -

Adobe Acrobat 9 Pro
25.00 zł Przejdź do kursuPrzejdź do kursu -

Adobe After Effects CC – kreatywne projekty
99.00 zł Przejdź do kursuPrzejdź do kursu -

Adobe After Effects CC dla początkujących
89.00 zł Przejdź do kursuPrzejdź do kursu -

Adobe Bridge CS5
25.00 zł Przejdź do kursuPrzejdź do kursu -

Adobe Fireworks CS5
25.00 zł Przejdź do kursuPrzejdź do kursu -

Adobe Flash Pro CS5 – esencja
49.00 zł Przejdź do kursuPrzejdź do kursu -

Adobe InDesign – praktyczne techniki pracy
119.00 zł Przejdź do kursuPrzejdź do kursu -

Adobe InDesign CC – zaawansowany
119.00 zł Przejdź do kursuPrzejdź do kursu -

Adobe InDesign CC dla początkujących
99.00 zł Przejdź do kursuPrzejdź do kursu -

Adobe InDesign CS5 – esencja
49.00 zł Przejdź do kursuPrzejdź do kursu