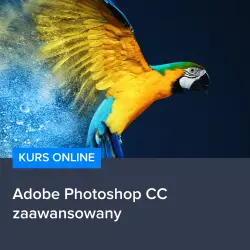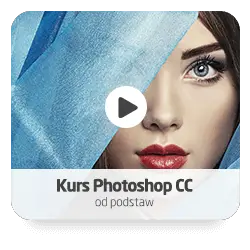W dzisiejszych czasach, coraz więcej osób korzysta z różnorodnych programów graficznych, takich jak chociażby popularny Adobe Photoshop, który pozwala na szerokie możliwości edycji i tworzenia grafik. Jednym z często spotykanych problemów, z którymi borykają się użytkownicy tego programu, jest konieczność powiększenia gumki, narzędzia służącego do usuwania niepotrzebnych elementów z naszych projektów. W poniższym artykule postaramy się przybliżyć tematykę związaną z tym zagadnieniem, aby ułatwić Wam, drodzy czytelnicy, proces edycji swoich grafik w Photoshopie, a także pomóc w zrozumieniu, jak właściwie można powiększyć gumkę w tym programie, aby osiągnąć zamierzony efekt.
Proste kroki, aby powiększyć gumkę w Photoshopie
Adobe Photoshop to potężne narzędzie, które oferuje szeroką gamę funkcji, pozwalając na tworzenie i edycję grafik na najwyższym poziomie. Jednym z podstawowych narzędzi, z których korzystają użytkownicy, jest gumka. Czasami jednak może się zdarzyć, że potrzebujemy powiększyć gumkę, aby usunąć większe obszary lub po prostu lepiej kontrolować proces usuwania elementów z naszych projektów. W tym celu wystarczy wykonać kilka prostych kroków:
1. Wybierz narzędzie gumki (Eraser Tool) z paska narzędzi po lewej stronie ekranu lub użyj skrótu klawiszowego E.
2. Spójrz na górny pasek narzędzi, gdzie znajdują się opcje dla aktualnie wybranego narzędzia. Znajdziesz tam m.in. opcję Size (rozmiar) oraz Hardness (twardość).
3. Kliknij na strzałkę obok pola Size i przesuń suwak, aby zwiększyć lub zmniejszyć rozmiar gumki. Możesz także wpisać wartość bezpośrednio w polu tekstowym.
4. Jeśli chcesz zmienić twardość gumki, kliknij na strzałkę obok pola Hardness i przesuń suwak w lewo lub prawo, aby uzyskać odpowiednią twardość.
Teraz Twoja gumka jest gotowa do pracy z większymi obszarami lub precyzyjniejszego usuwania elementów z projektu.
Dlaczego warto skorzystać z polecanych kursów?
Jeśli chcesz opanować Adobe Photoshop na wyższym poziomie i nauczyć się korzystać z jego zaawansowanych funkcji, warto zainwestować w profesjonalne kursy. Polecamy następujące kursy:
– Kurs Adobe Photoshop CC – zaawansowany
– Kurs Photoshop CC – od podstaw
– Kurs Photoshop CC dla początkujących
Korzystając z tych kursów, zdobędziesz nie tylko wiedzę na temat gumki, ale także nauczysz się wielu innych technik i narzędzi, które pozwolą Ci tworzyć profesjonalne projekty graficzne. Warto zainwestować w swoje umiejętności, aby stać się jeszcze lepszym grafikiem i wykorzystać pełen potencjał Adobe Photoshop.
Podsumowanie
W artykule przedstawiliśmy, jak w prosty sposób powiększyć gumkę w Adobe Photoshop, co pozwoli na lepszą kontrolę procesu usuwania elementów z projektów graficznych. Zachęcamy także do skorzystania z polecanych kursów, które pozwolą na dalsze rozwijanie umiejętności i opanowanie zaawansowanych funkcji programu. Pamiętaj, że praktyka czyni mistrza, więc nie krępuj się eksperymentować z różnymi narzędziami i technikami, aby osiągnąć zamierzony efekt w swoich projektach.
Rozwijaj swoje umiejętności z polecanymi kursami video:
Wprowadzenie do zaawansowanych funkcji gumki
Adobe Photoshop to nie tylko podstawowe narzędzia, ale także wiele zaawansowanych funkcji, które pozwalają na jeszcze większą kontrolę nad procesem edycji grafik. W przypadku gumki, warto zwrócić uwagę na kilka dodatkowych opcji, które mogą znacznie ułatwić pracę z tym narzędziem. W tym fragmencie artykułu omówimy zaawansowane funkcje gumki, które pozwolą na jeszcze lepsze dopasowanie narzędzia do indywidualnych potrzeb użytkownika.
Tryby mieszania gumki
Jedną z ciekawych funkcji gumki w Adobe Photoshop są tryby mieszania (ang. Blend Modes), które pozwalają na różne efekty podczas usuwania elementów z grafiki. Dostępne tryby mieszania można znaleźć na górnym pasku narzędzi, obok opcji rozmiaru i twardości gumki. Przykładowo, tryb Darken pozwala na usuwanie tylko tych pikseli, które są jaśniejsze od koloru gumki, podczas gdy tryb Lighten usuwa piksele ciemniejsze od koloru gumki. Eksperymentując z różnymi trybami mieszania, można osiągnąć ciekawe efekty i lepiej kontrolować proces usuwania elementów z grafiki.
Maskowanie gumką
Kolejną zaawansowaną funkcją gumki jest możliwość maskowania (ang. masking), która pozwala na tymczasowe ukrywanie elementów grafiki, zamiast ich trwałego usuwania. Aby skorzystać z maskowania gumką, należy najpierw utworzyć maskę warstwy (ang. Layer Mask) dla danej warstwy, a następnie użyć gumki z włączonym trybem maskowania. Dzięki temu, można łatwo przywrócić ukryte elementy grafiki, jeśli zajdzie taka potrzeba, co daje większą elastyczność podczas pracy z projektem.
Wykorzystanie gumki z różnymi kształtami i teksturami
Warto również pamiętać, że gumka w Adobe Photoshop może mieć różne kształty i tekstury, co pozwala na jeszcze większą kontrolę nad procesem usuwania elementów z grafiki. Aby zmienić kształt gumki, wystarczy kliknąć na ikonę pędzla obok opcji rozmiaru i twardości gumki, a następnie wybrać odpowiedni kształt z listy. Można także dodać własne tekstury do gumki, co pozwoli na osiągnięcie unikalnych efektów podczas pracy z narzędziem.
Podsumowanie
W artykule przedstawiliśmy, jak w prosty sposób powiększyć gumkę w Adobe Photoshop, a także omówiliśmy kilka zaawansowanych funkcji tego narzędzia, takich jak tryby mieszania, maskowanie, czy różne kształty i tekstury gumki. Dzięki tym funkcjom, gumka staje się jeszcze bardziej elastycznym narzędziem, które pozwala na lepszą kontrolę procesu usuwania elementów z projektów graficznych. Pamiętaj, że praktyka czyni mistrza, więc nie krępuj się eksperymentować z różnymi opcjami gumki, aby osiągnąć zamierzony efekt w swoich projektach.
Inne kursy, które mogą Cię zainteresować:
-

3ds Max – Interior
79.00 zł Przejdź do kursuPrzejdź do kursu -

3ds Max + V-Ray Next – realistyczne wizualizacje 3D
119.00 zł Przejdź do kursuPrzejdź do kursu -

3ds Max od podstaw
99.00 zł Przejdź do kursuPrzejdź do kursu -

Access – formularze i raporty
79.00 zł Przejdź do kursuPrzejdź do kursu -

Access – kwerendy
79.00 zł Przejdź do kursuPrzejdź do kursu -

Access – programowanie w VBA
79.00 zł Przejdź do kursuPrzejdź do kursu -

Access 2007
49.00 zł Przejdź do kursuPrzejdź do kursu -

Access 2010 esencja
49.00 zł Przejdź do kursuPrzejdź do kursu -

Access 2013 od podstaw
79.00 zł Przejdź do kursuPrzejdź do kursu -

Active Directory dla administratora systemu
139.00 zł Przejdź do kursuPrzejdź do kursu -

Administracja serwerem Linux
119.00 zł Przejdź do kursuPrzejdź do kursu -

Adobe Acrobat 9 Pro
25.00 zł Przejdź do kursuPrzejdź do kursu -

Adobe After Effects CC – kreatywne projekty
99.00 zł Przejdź do kursuPrzejdź do kursu -

Adobe After Effects CC dla początkujących
89.00 zł Przejdź do kursuPrzejdź do kursu -

Adobe Bridge CS5
25.00 zł Przejdź do kursuPrzejdź do kursu -

Adobe Fireworks CS5
25.00 zł Przejdź do kursuPrzejdź do kursu -

Adobe Flash Pro CS5 – esencja
49.00 zł Przejdź do kursuPrzejdź do kursu -

Adobe InDesign – praktyczne techniki pracy
119.00 zł Przejdź do kursuPrzejdź do kursu -

Adobe InDesign CC – zaawansowany
119.00 zł Przejdź do kursuPrzejdź do kursu -

Adobe InDesign CC dla początkujących
99.00 zł Przejdź do kursuPrzejdź do kursu -

Adobe InDesign CS5 – esencja
49.00 zł Przejdź do kursuPrzejdź do kursu