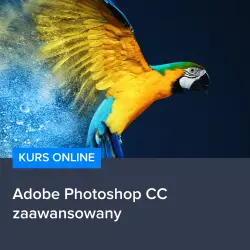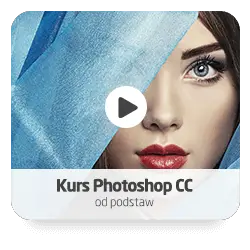Czy zastanawiałeś się kiedyś, jak poprawić jakość zdjęcia, które wydaje się być nieco niewyraźne, zbyt ciemne lub po prostu nie tak, jak byś chciał? Jeśli tak, to dobrze trafiłeś! W dzisiejszym artykule przyjrzymy się tematyce poprawiania jakości zdjęć za pomocą jednego z najbardziej popularnych i wszechstronnych programów graficznych na rynku – Adobe Photoshop. Dowiesz się, jak za pomocą kilku prostych kroków możesz znacznie poprawić wygląd swoich fotografii, a także jak wykorzystać różne narzędzia i funkcje dostępne w Photoshopie, aby uzyskać jeszcze lepsze rezultaty. Zapraszam do lektury i życze miłego odkrywania tajników tego potężnego narzędzia!
Poprawianie jakości zdjęć w Adobe Photoshop
Adobe Photoshop to potężne narzędzie, które pozwala na wiele różnych operacji na zdjęciach, w tym także na poprawę ich jakości. W pierwszej części tego artykułu przedstawimy kilka podstawowych kroków, które pozwolą Ci szybko i łatwo poprawić jakość swoich zdjęć.
1. Dostosowanie poziomów jasności i kontrastu – aby to zrobić, wystarczy otworzyć zdjęcie w Photoshopie, a następnie przejść do menu „Obraz” > „Dostosuj” > „Poziomy” (lub użyć skrótu klawiszowego Ctrl+L). W oknie, które się pojawi, będziesz mógł przesuwać suwaki, aby dostosować jasność i kontrast zdjęcia do swoich potrzeb.
2. Korekcja kolorów – jeśli kolory na zdjęciu są niewłaściwe, możesz je łatwo poprawić, korzystając z opcji „Balans kolorów” (menu „Obraz” > „Dostosuj” > „Balans kolorów” lub skrót Ctrl+B). Tutaj również wystarczy przesuwać suwaki, aby uzyskać pożądany efekt.
3. Wyostrzenie zdjęcia – jeśli zdjęcie jest nieco niewyraźne, możesz spróbować je wyostrzyć za pomocą filtra „Wyostrzanie” (menu „Filtr” > „Wyostrzanie” > „Wyostrzanie”). Warto jednak uważać, aby nie przesadzić z tym efektem, gdyż może to spowodować sztuczny wygląd zdjęcia.
Zaawansowane techniki poprawy jakości zdjęć
Jeśli chcesz osiągnąć jeszcze lepsze rezultaty, warto zainteresować się bardziej zaawansowanymi technikami i narzędziami dostępnymi w Photoshopie. W tej części artykułu przedstawimy kilka z nich, które mogą Ci pomóc w dalszym udoskonalaniu swoich fotografii.
1. Użycie warstw i masek – za pomocą warstw i masek możesz wykonywać różne operacje na zdjęciach, takie jak np. dodawanie efektów czy korekcja kolorów, w sposób nieinwazyjny i łatwo odwracalny.
2. Retuszowanie i usuwanie niepożądanych elementów – Photoshop oferuje wiele narzędzi do retuszu, takich jak np. „Korektor” czy „Łatka”, które pozwalają na usuwanie niepożądanych elementów ze zdjęć, takich jak plamy, zarysowania czy nawet niechciane osoby.
3. Poprawa ostrości i redukcja szumów – za pomocą specjalnych filtrów, takich jak „Wyostrzanie inteligentne” czy „Redukcja szumów”, możesz jeszcze bardziej poprawić ostrość zdjęcia oraz zredukować ewentualne szumy powstałe podczas fotografowania.
Zachęcamy do skorzystania z polecanych kursów
Jeśli chcesz jeszcze lepiej opanować umiejętności pracy w Adobe Photoshop i dowiedzieć się więcej o zaawansowanych technikach poprawy jakości zdjęć, zachęcamy do skorzystania z polecanych kursów: Kurs Adobe Photoshop CC – zaawansowany, Kurs Photoshop CC – od podstaw oraz Kurs Photoshop CC dla początkujących. Dzięki tym kursom zdobędziesz wiedzę i praktyczne umiejętności, które pozwolą Ci w pełni wykorzystać potencjał tego potężnego narzędzia.
Rozwijaj swoje umiejętności z polecanymi kursami video:
Praca z warstwami i efektami
W Adobe Photoshop jednym z kluczowych elementów pracy nad zdjęciami jest korzystanie z warstw. Dzięki nim możemy nałożyć na zdjęcie różne efekty, takie jak cienie, gradienty czy tekstury, a także łączyć ze sobą różne zdjęcia w jednym projekcie. Aby dodać nową warstwę, wystarczy przejść do menu „Warstwa” > „Nowa” > „Warstwa” (lub użyć skrótu klawiszowego Ctrl+Shift+N). Następnie możemy na tej warstwie wykonywać różne operacje, takie jak rysowanie, wypełnianie kolorem czy dodawanie efektów.
Praca z tekstami i grafiką wektorową
Adobe Photoshop pozwala również na tworzenie i edycję tekstów oraz grafiki wektorowej. Aby dodać tekst do zdjęcia, wystarczy użyć narzędzia „Tekst” (ikonka „T” na pasku narzędzi) i kliknąć na zdjęciu w miejsce, gdzie chcemy umieścić tekst. Następnie możemy wpisać dowolny tekst, a także zmieniać jego czcionkę, rozmiar, kolor czy inne właściwości. Jeśli chodzi o grafikę wektorową, możemy tworzyć różne kształty, takie jak prostokąty, elipsy czy wielokąty, za pomocą narzędzi dostępnych w sekcji „Kształt” na pasku narzędzi.
Praca z akcjami i automatyzacja
W przypadku powtarzalnych czynności, takich jak np. zmiana rozmiaru czy kontrastu wielu zdjęć, warto skorzystać z opcji akcji dostępnych w Photoshopie. Akcje to zestawy poleceń, które można zapisać i odtwarzać automatycznie na różnych zdjęciach. Aby stworzyć nową akcję, wystarczy przejść do menu „Okno” > „Akcje” (lub użyć skrótu klawiszowego Alt+F9), a następnie kliknąć ikonkę „Nowa akcja” na dole panelu. Następnie wystarczy wykonać pożądane czynności, a Photoshop zapisze je jako akcję, którą można później odtworzyć na innych zdjęciach.
Podsumowanie
Adobe Photoshop to potężne narzędzie, które pozwala na szeroki wachlarz operacji na zdjęciach, od podstawowych korekt jasności i kontrastu, przez zaawansowane techniki retuszu i poprawy ostrości, aż po tworzenie tekstów, grafiki wektorowej czy automatyzację pracy. Dzięki temu możemy w łatwy sposób poprawić jakość naszych zdjęć, a także tworzyć atrakcyjne kompozycje i grafiki. Warto jednak pamiętać, że opanowanie wszystkich możliwości Photoshopa wymaga czasu i praktyki, dlatego warto skorzystać z dostępnych kursów i materiałów edukacyjnych, aby jeszcze lepiej wykorzystać potencjał tego programu.
Inne kursy, które mogą Cię zainteresować:
-

3ds Max – Interior
79.00 zł Przejdź do kursuPrzejdź do kursu -

3ds Max + V-Ray Next – realistyczne wizualizacje 3D
119.00 zł Przejdź do kursuPrzejdź do kursu -

3ds Max od podstaw
99.00 zł Przejdź do kursuPrzejdź do kursu -

Access – formularze i raporty
79.00 zł Przejdź do kursuPrzejdź do kursu -

Access – kwerendy
79.00 zł Przejdź do kursuPrzejdź do kursu -

Access – programowanie w VBA
79.00 zł Przejdź do kursuPrzejdź do kursu -

Access 2007
49.00 zł Przejdź do kursuPrzejdź do kursu -

Access 2010 esencja
49.00 zł Przejdź do kursuPrzejdź do kursu -

Access 2013 od podstaw
79.00 zł Przejdź do kursuPrzejdź do kursu -

Active Directory dla administratora systemu
139.00 zł Przejdź do kursuPrzejdź do kursu -

Administracja serwerem Linux
119.00 zł Przejdź do kursuPrzejdź do kursu -

Adobe Acrobat 9 Pro
25.00 zł Przejdź do kursuPrzejdź do kursu -

Adobe After Effects CC – kreatywne projekty
99.00 zł Przejdź do kursuPrzejdź do kursu -

Adobe After Effects CC dla początkujących
89.00 zł Przejdź do kursuPrzejdź do kursu -

Adobe Bridge CS5
25.00 zł Przejdź do kursuPrzejdź do kursu -

Adobe Fireworks CS5
25.00 zł Przejdź do kursuPrzejdź do kursu -

Adobe Flash Pro CS5 – esencja
49.00 zł Przejdź do kursuPrzejdź do kursu -

Adobe InDesign – praktyczne techniki pracy
119.00 zł Przejdź do kursuPrzejdź do kursu -

Adobe InDesign CC – zaawansowany
119.00 zł Przejdź do kursuPrzejdź do kursu -

Adobe InDesign CC dla początkujących
99.00 zł Przejdź do kursuPrzejdź do kursu -

Adobe InDesign CS5 – esencja
49.00 zł Przejdź do kursuPrzejdź do kursu