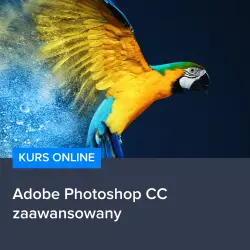Czasami zdarza się, że mamy do czynienia z plikami o rozszerzeniu EPS, które są formatem grafiki wektorowej, i chcielibyśmy je otworzyć w popularnym programie do edycji grafiki rastrowej, jakim jest Adobe Photoshop. W takiej sytuacji warto zastanowić się, jak właściwie otworzyć plik EPS w Photoshopie, aby móc swobodnie edytować jego zawartość i dostosować do swoich potrzeb. W niniejszym artykule postaramy się przybliżyć tematykę otwierania plików EPS w Photoshopie, omówić potencjalne problemy, które mogą się pojawić, oraz przedstawić sposób na ich rozwiązanie.
Otwieranie plików EPS w Adobe Photoshop
Pierwszym krokiem, aby otworzyć plik EPS w Photoshopie, jest uruchomienie programu i wybranie opcji „Otwórz” z menu „Plik” lub skorzystanie z kombinacji klawiszy Ctrl+O. Następnie należy odnaleźć plik EPS na dysku twardym i kliknąć „Otwórz”. Warto zwrócić uwagę, że pliki EPS są formatem grafiki wektorowej, a Photoshop jest przede wszystkim programem do edycji grafiki rastrowej. Oznacza to, że podczas otwierania pliku EPS w Photoshopie, grafika wektorowa zostanie zamieniona na grafikę rastrową, co może wpłynąć na jakość obrazu.
Problemy z otwieraniem plików EPS w Photoshopie i ich rozwiązanie
Podczas otwierania plików EPS w Photoshopie mogą pojawić się różne problemy, takie jak brak możliwości edycji tekstu czy utrata jakości obrazu. Aby rozwiązać te problemy, warto skorzystać z programu Adobe Illustrator, który jest dedykowany do edycji grafiki wektorowej. Można otworzyć plik EPS w Illustratorze, dokonać potrzebnych zmian, a następnie zapisać go jako plik PSD, który będzie kompatybilny z Photoshopem. W ten sposób będziemy mogli edytować plik EPS w Photoshopie, zachowując jego jakość i możliwość edycji tekstu.
Jeśli nie mamy dostępu do Adobe Illustrator, alternatywnym rozwiązaniem może być skorzystanie z darmowych programów do edycji grafiki wektorowej, takich jak Inkscape. W Inkscape można otworzyć plik EPS, dokonać potrzebnych zmian, a następnie zapisać go jako plik SVG, który również można otworzyć w Photoshopie.
Zaawansowane techniki edycji plików EPS w Photoshopie
Aby opanować techniki otwierania i edycji plików EPS w Photoshopie, warto skorzystać z Kursu Adobe Photoshop CC – zaawansowany. Dzięki temu kursowi nauczysz się nie tylko otwierać pliki EPS w Photoshopie, ale także efektywnie edytować grafikę wektorową, korzystać z zaawansowanych narzędzi i funkcji programu, a także tworzyć profesjonalne projekty graficzne. Skorzystaj z Kursu Adobe Photoshop CC – zaawansowany i odkryj pełnię możliwości, jakie daje Photoshop w pracy z plikami EPS.
Rozwijaj swoje umiejętności z polecanymi kursami video:
Praca z warstwami w plikach EPS w Photoshopie
Podczas edycji plików EPS w Photoshopie, warto zwrócić uwagę na pracę z warstwami. Dzięki warstwom możemy oddzielić poszczególne elementy grafiki, co ułatwia ich edycję i pozwala na zachowanie porządku w projekcie. Aby skorzystać z warstw, należy otworzyć panel „Warstwy” (jeśli nie jest widoczny, można go włączyć z menu „Okno” > „Warstwy”). Następnie, przy użyciu narzędzi do zaznaczania, takich jak lasso czy magiczna różdżka, można zaznaczyć elementy grafiki, które chcemy przenieść na nową warstwę. Po zaznaczeniu wystarczy skorzystać z opcji „Warstwa” > „Nowa” > „Warstwa przez kopiowanie” lub użyć skrótu klawiszowego Ctrl+J.
Skalowanie i obracanie elementów grafiki EPS w Photoshopie
W przypadku, gdy chcemy zmienić rozmiar lub obrócić elementy grafiki EPS w Photoshopie, warto skorzystać z narzędzia Transformacji swobodnej (ang. Free Transform). Aby to zrobić, należy zaznaczyć warstwę z interesującym nas elementem, a następnie wybrać opcję „Edycja” > „Transformacja swobodna” lub użyć skrótu klawiszowego Ctrl+T. Pojawiające się uchwyty pozwolą na zmianę rozmiaru i obracanie elementu. Aby zatwierdzić zmiany, wystarczy nacisnąć klawisz Enter.
Edycja kolorów i efektów w plikach EPS w Photoshopie
Kolejnym aspektem edycji plików EPS w Photoshopie jest zmiana kolorów oraz dodawanie efektów do poszczególnych elementów grafiki. Aby zmienić kolor, można skorzystać z narzędzi takich jak Wypełnienie (ang. Paint Bucket) czy Pędzel (ang. Brush). Dodawanie efektów, takich jak cienie, gradienty czy kontury, można zrealizować za pomocą opcji „Warstwa” > „Styl warstwy” > „Opcje mieszania” (ang. Blending Options).
Podsumowanie
Otwieranie i edycja plików EPS w Photoshopie może być nieco problematyczna ze względu na różnice między grafiką wektorową a rastrową. Jednak dzięki odpowiednim technikom, takim jak korzystanie z warstw, transformacji swobodnej czy edycji kolorów i efektów, można osiągnąć zadowalające rezultaty. Warto również rozważyć użycie programów dedykowanych do grafiki wektorowej, takich jak Adobe Illustrator czy Inkscape, aby zachować jakość i możliwość edycji tekstu. Opanowanie zaawansowanych technik edycji plików EPS w Photoshopie można osiągnąć dzięki Kursowi Adobe Photoshop CC – zaawansowanemu.
Inne kursy, które mogą Cię zainteresować:
-

3ds Max – Interior
79.00 zł Przejdź do kursuPrzejdź do kursu -

3ds Max + V-Ray Next – realistyczne wizualizacje 3D
119.00 zł Przejdź do kursuPrzejdź do kursu -

3ds Max od podstaw
99.00 zł Przejdź do kursuPrzejdź do kursu -

Access – formularze i raporty
79.00 zł Przejdź do kursuPrzejdź do kursu -

Access – kwerendy
79.00 zł Przejdź do kursuPrzejdź do kursu -

Access – programowanie w VBA
79.00 zł Przejdź do kursuPrzejdź do kursu -

Access 2007
49.00 zł Przejdź do kursuPrzejdź do kursu -

Access 2010 esencja
49.00 zł Przejdź do kursuPrzejdź do kursu -

Access 2013 od podstaw
79.00 zł Przejdź do kursuPrzejdź do kursu -

Active Directory dla administratora systemu
139.00 zł Przejdź do kursuPrzejdź do kursu -

Administracja serwerem Linux
119.00 zł Przejdź do kursuPrzejdź do kursu -

Adobe Acrobat 9 Pro
25.00 zł Przejdź do kursuPrzejdź do kursu -

Adobe After Effects CC – kreatywne projekty
99.00 zł Przejdź do kursuPrzejdź do kursu -

Adobe After Effects CC dla początkujących
89.00 zł Przejdź do kursuPrzejdź do kursu -

Adobe Bridge CS5
25.00 zł Przejdź do kursuPrzejdź do kursu -

Adobe Fireworks CS5
25.00 zł Przejdź do kursuPrzejdź do kursu -

Adobe Flash Pro CS5 – esencja
49.00 zł Przejdź do kursuPrzejdź do kursu -

Adobe InDesign – praktyczne techniki pracy
119.00 zł Przejdź do kursuPrzejdź do kursu -

Adobe InDesign CC – zaawansowany
119.00 zł Przejdź do kursuPrzejdź do kursu -

Adobe InDesign CC dla początkujących
99.00 zł Przejdź do kursuPrzejdź do kursu -

Adobe InDesign CS5 – esencja
49.00 zł Przejdź do kursuPrzejdź do kursu