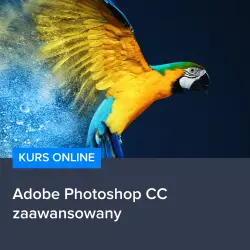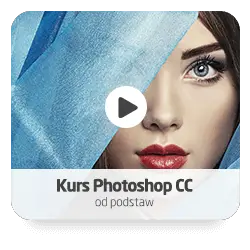Czasami, podczas pracy w programie Adobe Photoshop, zdarza się, że potrzebujemy odwrócić zaznaczenie, czyli zamiast zaznaczonego obszaru, chcemy zaznaczyć pozostałą część obrazu. Może to być przydatne w różnych sytuacjach, na przykład gdy chcemy zastosować efekt tylko na niezaznaczonym obszarze lub gdy chcemy usunąć tło obrazu. W tym artykule, postaramy się wyjaśnić, jak odwrócić zaznaczenie w Photoshopie, krok po kroku, aby ułatwić Ci pracę z tym popularnym programem graficznym.
Odwracanie zaznaczenia w Adobe Photoshop
W Adobe Photoshop istnieje kilka sposobów na odwrócenie zaznaczenia, które pozwolą Ci na jeszcze większą kontrolę nad swoimi projektami graficznymi. W tym artykule przedstawimy trzy proste metody, które pozwolą Ci szybko i łatwo odwrócić zaznaczenie, niezależnie od tego, czy jesteś początkującym czy zaawansowanym użytkownikiem.
Metoda 1: Użyj skrótu klawiszowego
Najszybszym i najprostszym sposobem na odwrócenie zaznaczenia w Photoshopie jest użycie skrótu klawiszowego. Wystarczy wcisnąć kombinację klawiszy Ctrl + Shift + I (lub Cmd + Shift + I na Macu), aby odwrócić zaznaczenie. Po użyciu tego skrótu, zaznaczony obszar zostanie zamieniony na niezaznaczony, a niezaznaczony obszar stanie się zaznaczony.
Metoda 2: Wybierz opcję „Odwróć zaznaczenie” z menu
Innym sposobem na odwrócenie zaznaczenia jest skorzystanie z opcji dostępnej w menu programu. Aby to zrobić, kliknij na menu Zaznacz na górnym pasku narzędzi, a następnie wybierz opcję Odwróć zaznaczenie. Efekt będzie taki sam, jak przy użyciu skrótu klawiszowego.
Metoda 3: Użyj panelu „Zakres zaznaczenia”
Ostatnią metodą, którą warto znać, jest użycie panelu „Zakres zaznaczenia”. Aby to zrobić, kliknij na menu Okno na górnym pasku narzędzi, a następnie wybierz opcję Zakres zaznaczenia. W panelu, który się pojawi, znajdziesz suwak o nazwie Odwróć. Przesuń go w prawo, aby odwrócić zaznaczenie.
Teraz, gdy już wiesz, jak odwrócić zaznaczenie w Photoshopie, warto poszerzyć swoją wiedzę na temat tego programu, aby jeszcze lepiej wykorzystać jego możliwości. Zachęcamy do skorzystania z polecanych kursów, takich jak Kurs Adobe Photoshop CC – zaawansowany, Kurs Photoshop CC – od podstaw oraz Kurs Photoshop CC dla początkujących. Dzięki nim nauczysz się nie tylko odwracać zaznaczenia, ale także korzystać z wielu innych funkcji i narzędzi, które oferuje Adobe Photoshop.
Rozwijaj swoje umiejętności z polecanymi kursami video:
Wykorzystanie odwróconego zaznaczenia w praktyce
W praktyce, umiejętność odwracania zaznaczenia w Adobe Photoshop może być niezwykle przydatna w różnych sytuacjach. Przykładowo, może to ułatwić edycję tła na zdjęciu, gdy chcemy zachować nienaruszony obiekt pierwszego planu. Innym zastosowaniem może być zmiana kolorystyki tylko na określonym obszarze grafiki, co pozwala na osiągnięcie ciekawych efektów wizualnych.
Praca z warstwami i maskami
Kolejnym aspektem, który warto poznać, jest praca z warstwami i maskami w Photoshopie. Dzięki nim możemy jeszcze lepiej kontrolować efekty naszych działań na poszczególnych elementach grafiki. Odwrócone zaznaczenie może być wykorzystane do tworzenia masek warstw, które pozwolą na selektywne ukrywanie lub pokazywanie części obrazu, zachowując jednocześnie jego oryginalną strukturę.
Przykład zastosowania odwróconego zaznaczenia
Załóżmy, że mamy zdjęcie z postacią na pierwszym planie, a w tle znajduje się krajobraz. Chcemy zmienić kolory tylko na tle, nie naruszając postaci. W tym celu, najpierw zaznaczamy postać za pomocą narzędzi do zaznaczania, takich jak lasso czy magiczna różdżka. Następnie, odwracamy zaznaczenie, aby mieć zaznaczone tylko tło. Teraz możemy swobodnie modyfikować kolory tła, nie wpływając na postać.
Podsumowanie
Odwracanie zaznaczenia w Adobe Photoshop to prosta, ale niezwykle przydatna funkcja, która pozwala na większą kontrolę nad edycją grafik. Poznanie trzech metod odwracania zaznaczenia – skrótu klawiszowego, opcji z menu oraz panelu „Zakres zaznaczenia” – pozwoli Ci na szybkie i łatwe manipulowanie zaznaczeniami w swoich projektach. Pamiętaj również o możliwościach pracy z warstwami i maskami, które jeszcze bardziej rozszerzają możliwości edycji grafik w Photoshopie.
Inne kursy, które mogą Cię zainteresować:
-

3ds Max – Interior
79.00 zł Przejdź do kursuPrzejdź do kursu -

3ds Max + V-Ray Next – realistyczne wizualizacje 3D
119.00 zł Przejdź do kursuPrzejdź do kursu -

3ds Max od podstaw
99.00 zł Przejdź do kursuPrzejdź do kursu -

Access – formularze i raporty
79.00 zł Przejdź do kursuPrzejdź do kursu -

Access – kwerendy
79.00 zł Przejdź do kursuPrzejdź do kursu -

Access – programowanie w VBA
79.00 zł Przejdź do kursuPrzejdź do kursu -

Access 2007
49.00 zł Przejdź do kursuPrzejdź do kursu -

Access 2010 esencja
49.00 zł Przejdź do kursuPrzejdź do kursu -

Access 2013 od podstaw
79.00 zł Przejdź do kursuPrzejdź do kursu -

Active Directory dla administratora systemu
139.00 zł Przejdź do kursuPrzejdź do kursu -

Administracja serwerem Linux
119.00 zł Przejdź do kursuPrzejdź do kursu -

Adobe Acrobat 9 Pro
25.00 zł Przejdź do kursuPrzejdź do kursu -

Adobe After Effects CC – kreatywne projekty
99.00 zł Przejdź do kursuPrzejdź do kursu -

Adobe After Effects CC dla początkujących
89.00 zł Przejdź do kursuPrzejdź do kursu -

Adobe Bridge CS5
25.00 zł Przejdź do kursuPrzejdź do kursu -

Adobe Fireworks CS5
25.00 zł Przejdź do kursuPrzejdź do kursu -

Adobe Flash Pro CS5 – esencja
49.00 zł Przejdź do kursuPrzejdź do kursu -

Adobe InDesign – praktyczne techniki pracy
119.00 zł Przejdź do kursuPrzejdź do kursu -

Adobe InDesign CC – zaawansowany
119.00 zł Przejdź do kursuPrzejdź do kursu -

Adobe InDesign CC dla początkujących
99.00 zł Przejdź do kursuPrzejdź do kursu -

Adobe InDesign CS5 – esencja
49.00 zł Przejdź do kursuPrzejdź do kursu