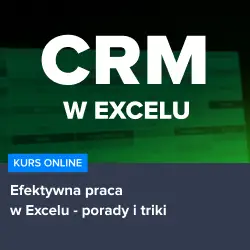Czasami zdarza się, że podczas pracy z arkuszami kalkulacyjnymi, takimi jak Microsoft Excel, potrzebujemy odwrócić datę, czyli zamienić kolejność elementów, takich jak dzień, miesiąc i rok. Może to być przydatne w różnych sytuacjach, na przykład gdy chcemy dostosować format daty do konkretnych wymagań lub uporządkować dane w bardziej czytelny sposób. W poniższym artykule omówimy, jak odwrócić datę w Excelu, korzystając z prostych formuł i funkcji dostępnych w tym popularnym programie do tworzenia arkuszy kalkulacyjnych.
Metody odwracania daty w Excelu
W Excelu istnieje kilka metod, które pozwalają na odwrócenie daty. W tym artykule przedstawimy dwa proste sposoby, które pozwolą Ci szybko i efektywnie zmienić format daty. Pierwsza metoda polega na użyciu formuły tekstowej, a druga na zastosowaniu funkcji DATY. Wybór odpowiedniej metody zależy od Twoich potrzeb i preferencji.
Odwracanie daty za pomocą formuły tekstowej
Aby odwrócić datę za pomocą formuły tekstowej, wystarczy skorzystać z funkcji LEWY, PRAWY oraz FRAGMENT.TEKSTU. Przykładowo, jeśli masz datę w formacie DZIEŃ-MIESIĄC-ROK (np. 25-12-2021) i chcesz ją odwrócić na format ROK-MIESIĄC-DZIEŃ (2021-12-25), możesz użyć następującej formuły:
„`
=PRAWY(A1;4)&”-„&FRAGMENT.TEKSTU(A1;4;2)&”-„&LEWY(A1;2)
„`
W powyższej formule A1 to komórka, w której znajduje się data do odwrócenia. Po wprowadzeniu formuły, data zostanie odwrócona zgodnie z oczekiwanym formatem.
Odwracanie daty za pomocą funkcji DATY
Innym sposobem na odwrócenie daty w Excelu jest użycie funkcji DATY. Ta metoda jest szczególnie przydatna, gdy chcesz odwrócić datę w formacie liczbowym. Przykładowo, jeśli masz datę w formacie DZIEŃ-MIESIĄC-ROK (np. 25-12-2021) i chcesz ją odwrócić na format ROK-MIESIĄC-DZIEŃ (2021-12-25), możesz użyć następującej formuły:
„`
=DATY(ROK(A1);MIESIĄC(A1);DZIEŃ(A1))
„`
Podobnie jak w przypadku formuły tekstowej, A1 to komórka, w której znajduje się data do odwrócenia. Po wprowadzeniu formuły, data zostanie odwrócona zgodnie z oczekiwanym formatem.
Warto zaznaczyć, że aby jeszcze lepiej opanować umiejętność pracy z danymi w Excelu, warto skorzystać z polecanych kursów, takich jak Kurs Analiza danych w Excelu dla początkujących, Kurs CRM w Excelu – zarządzanie bazą klientów oraz Kurs Efektywna praca w Excelu – porady i triki. Dzięki nim zdobędziesz praktyczne umiejętności, które pozwolą Ci jeszcze sprawniej pracować z arkuszami kalkulacyjnymi i osiągać lepsze rezultaty.
Rozwijaj swoje umiejętności z polecanymi kursami video:
Praca z datami w Excelu – dodatkowe wskazówki
Warto również zwrócić uwagę na kilka dodatkowych aspektów, które mogą być przydatne podczas pracy z datami w Excelu. Po pierwsze, formatowanie komórek jest kluczowe dla poprawnego wyświetlania i interpretacji dat. Aby zmienić format komórki, wystarczy kliknąć prawym przyciskiem myszy na komórkę, wybrać „Formatuj komórki” i następnie wybrać odpowiedni format daty z listy.
Użycie funkcji DATEDIF do obliczania różnicy między datami
Kolejnym przydatnym narzędziem podczas pracy z datami w Excelu jest funkcja DATEDIF, która pozwala obliczyć różnicę między dwiema datami. Na przykład, jeśli chcesz obliczyć liczbę dni między dwiema datami, możesz użyć następującej formuły:
„`
=DATEDIF(A1;B1;”d”)
„`
W powyższej formule A1 to komórka z datą początkową, a B1 to komórka z datą końcową. Ostatni argument „d” oznacza, że chcemy obliczyć różnicę w dniach. Możemy również użyć „m” dla miesięcy lub „y” dla lat.
Wykorzystanie funkcji EDATE do dodawania lub odejmowania miesięcy od daty
Funkcja EDATE jest kolejnym przydatnym narzędziem, które pozwala na dodawanie lub odejmowanie określonej liczby miesięcy od danej daty. Przykładowo, jeśli chcesz dodać 3 miesiące do daty znajdującej się w komórce A1, możesz użyć następującej formuły:
„`
=EDATE(A1;3)
„`
Jeśli chcesz natomiast odjąć 3 miesiące, użyj formuły:
„`
=EDATE(A1;-3)
„`
Podsumowanie
W niniejszym artykule omówiliśmy różne metody odwracania daty w Excelu, takie jak użycie formuły tekstowej oraz funkcji DATY. Przedstawiliśmy również dodatkowe wskazówki dotyczące pracy z datami, takie jak formatowanie komórek, obliczanie różnicy między datami za pomocą funkcji DATEDIF oraz dodawanie lub odejmowanie miesięcy od daty za pomocą funkcji EDATE. Pamiętaj, że praktyka czyni mistrza, więc im więcej będziesz pracować z datami w Excelu, tym lepiej opanujesz te umiejętności.
Inne kursy, które mogą Cię zainteresować:
-

3ds Max – Interior
79.00 zł Przejdź do kursuPrzejdź do kursu -

3ds Max + V-Ray Next – realistyczne wizualizacje 3D
119.00 zł Przejdź do kursuPrzejdź do kursu -

3ds Max od podstaw
99.00 zł Przejdź do kursuPrzejdź do kursu -

Access – formularze i raporty
79.00 zł Przejdź do kursuPrzejdź do kursu -

Access – kwerendy
79.00 zł Przejdź do kursuPrzejdź do kursu -

Access – programowanie w VBA
79.00 zł Przejdź do kursuPrzejdź do kursu -

Access 2007
49.00 zł Przejdź do kursuPrzejdź do kursu -

Access 2010 esencja
49.00 zł Przejdź do kursuPrzejdź do kursu -

Access 2013 od podstaw
79.00 zł Przejdź do kursuPrzejdź do kursu -

Active Directory dla administratora systemu
139.00 zł Przejdź do kursuPrzejdź do kursu -

Administracja serwerem Linux
119.00 zł Przejdź do kursuPrzejdź do kursu -

Adobe Acrobat 9 Pro
25.00 zł Przejdź do kursuPrzejdź do kursu -

Adobe After Effects CC – kreatywne projekty
99.00 zł Przejdź do kursuPrzejdź do kursu -

Adobe After Effects CC dla początkujących
89.00 zł Przejdź do kursuPrzejdź do kursu -

Adobe Bridge CS5
25.00 zł Przejdź do kursuPrzejdź do kursu -

Adobe Fireworks CS5
25.00 zł Przejdź do kursuPrzejdź do kursu -

Adobe Flash Pro CS5 – esencja
49.00 zł Przejdź do kursuPrzejdź do kursu -

Adobe InDesign – praktyczne techniki pracy
119.00 zł Przejdź do kursuPrzejdź do kursu -

Adobe InDesign CC – zaawansowany
119.00 zł Przejdź do kursuPrzejdź do kursu -

Adobe InDesign CC dla początkujących
99.00 zł Przejdź do kursuPrzejdź do kursu -

Adobe InDesign CS5 – esencja
49.00 zł Przejdź do kursuPrzejdź do kursu