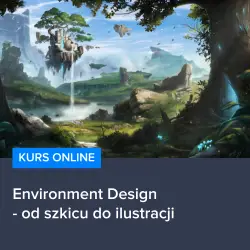W dzisiejszym artykule poruszymy temat, który może być niezwykle przydatny dla osób korzystających z programu Adobe Illustrator, a mianowicie dowiemy się, jak dodać obszar roboczy w Illustratorze. Obszar roboczy to miejsce, gdzie tworzymy i edytujemy nasze projekty graficzne, a jego odpowiednie dostosowanie może znacznie ułatwić pracę. Warto więc wiedzieć, jak dodać nowy obszar roboczy, aby móc swobodnie eksperymentować z różnymi ustawieniami i narzędziami dostępnymi w programie. W artykule omówimy krok po kroku, jak to zrobić, aby nawet osoby, które dopiero zaczynają swoją przygodę z Illustrator’em, mogły z łatwością dodać nowy obszar roboczy i cieszyć się jeszcze większym komfortem pracy.
Dodawanie nowego obszaru roboczego w Illustratorze
Adobe Illustrator to potężne narzędzie do tworzenia grafiki wektorowej, które oferuje szeroką gamę funkcji i możliwości. Jednym z kluczowych aspektów pracy z tym programem jest umiejętność zarządzania obszarami roboczymi. W tej części artykułu dowiesz się, jak dodać nowy obszar roboczy w Illustratorze, co pozwoli Ci na jeszcze większą swobodę i wygodę podczas pracy nad swoimi projektami.
Aby dodać nowy obszar roboczy, wystarczy wykonać kilka prostych kroków:
1. Otwórz program Adobe Illustrator i stwórz nowy dokument lub otwórz istniejący projekt.
2. W górnym menu programu kliknij na „Window” (Okno), a następnie wybierz „Workspace” (Obszar roboczy).
3. W rozwijanym menu pojawi się lista dostępnych obszarów roboczych. Na dole listy znajduje się opcja „New Workspace” (Nowy obszar roboczy) – kliknij na nią.
4. W oknie, które się pojawi, wpisz nazwę dla swojego nowego obszaru roboczego i zatwierdź ją, klikając przycisk „OK”.
Gratulacje! Właśnie dodałeś nowy obszar roboczy w Illustratorze. Teraz możesz dostosować go do swoich potrzeb, dodając lub usuwając różne panele i narzędzia.
Dostosowywanie obszaru roboczego do własnych potrzeb
Dodanie nowego obszaru roboczego to dopiero początek. Aby w pełni wykorzystać możliwości programu Adobe Illustrator, warto dostosować obszar roboczy do swoich potrzeb. Możesz to zrobić, przeciągając różne panele i narzędzia na odpowiednie miejsca w obszarze roboczym. W ten sposób stworzysz własne, spersonalizowane środowisko pracy, które pozwoli Ci na jeszcze efektywniejszą realizację swoich projektów graficznych.
Rozwijaj swoje umiejętności z polecanych kursów
Jeśli chcesz poszerzyć swoją wiedzę na temat Adobe Illustrator i innych technik projektowania graficznego, warto skorzystać z polecanych kursów. Szczególnie polecamy Kurs Environment Design – od szkicu do ilustracji, który pomoże Ci opanować umiejętności niezbędne do tworzenia profesjonalnych ilustracji i projektów graficznych.
W trakcie tego kursu nauczysz się, jak tworzyć realistyczne i przekonujące sceny, korzystając z różnych technik rysunkowych i malarskich. Ponadto, zdobędziesz wiedzę na temat kompozycji, kolorystyki i oświetlenia, co pozwoli Ci na tworzenie jeszcze bardziej imponujących projektów.
Nie czekaj więc i zainwestuj w rozwój swoich umiejętności, korzystając z polecanych kursów. Dzięki nim staniesz się jeszcze lepszym grafikiem i zyskasz przewagę nad konkurencją na rynku pracy.
Rozwijaj swoje umiejętności z polecanymi kursami video:
Organizacja paneli i narzędzi w obszarze roboczym
W Adobe Illustrator możemy dowolnie organizować panele i narzędzia w naszym obszarze roboczym, co pozwala na stworzenie optymalnego środowiska pracy. Aby przeciągnąć panel lub narzędzie na inne miejsce, wystarczy kliknąć na jego nagłówek i przeciągnąć go w wybrane miejsce. Możemy również łączyć panele w grupy, co pozwala na jeszcze lepszą organizację naszego obszaru roboczego.
Zapisywanie i zarządzanie obszarami roboczymi
Kiedy już dostosujemy nasz obszar roboczy do własnych potrzeb, warto go zapisać, aby móc do niego wrócić w przyszłości. Aby to zrobić, wystarczy ponownie kliknąć na „Window” (Okno), a następnie wybrać „Workspace” (Obszar roboczy) i „New Workspace” (Nowy obszar roboczy). W oknie, które się pojawi, wpisz nazwę dla swojego dostosowanego obszaru roboczego i zatwierdź ją, klikając przycisk „OK”. Teraz możemy łatwo przełączać się między różnymi obszarami roboczymi, korzystając z rozwijanego menu „Workspace” (Obszar roboczy).
Przywracanie domyślnego obszaru roboczego
Jeśli z jakiegoś powodu chcemy wrócić do domyślnego obszaru roboczego, możemy to zrobić w prosty sposób. Wystarczy kliknąć na „Window” (Okno), a następnie wybrać „Workspace” (Obszar roboczy) i wybrać jedną z dostępnych opcji, takich jak „Essentials” (Podstawowe) lub „Advanced” (Zaawansowane). W ten sposób przywrócimy domyślny układ paneli i narzędzi w naszym programie.
Podsumowanie
Adobe Illustrator oferuje szerokie możliwości dostosowywania obszarów roboczych, co pozwala na stworzenie optymalnego środowiska pracy. Dodawanie nowych obszarów roboczych, organizacja paneli i narzędzi, zapisywanie własnych ustawień oraz przywracanie domyślnych opcji to tylko niektóre z funkcji, które warto poznać i wykorzystać podczas pracy z tym programem. Dzięki temu praca nad projektami graficznymi stanie się jeszcze bardziej efektywna i przyjemna. Pamiętaj również o inwestowaniu w rozwój swoich umiejętności, korzystając z polecanych kursów, które pozwolą Ci zdobyć nową wiedzę i doskonalić swoje techniki projektowania.
Inne kursy, które mogą Cię zainteresować:
-

3ds Max – Interior
79.00 zł Przejdź do kursuPrzejdź do kursu -

3ds Max + V-Ray Next – realistyczne wizualizacje 3D
119.00 zł Przejdź do kursuPrzejdź do kursu -

3ds Max od podstaw
99.00 zł Przejdź do kursuPrzejdź do kursu -

Access – formularze i raporty
79.00 zł Przejdź do kursuPrzejdź do kursu -

Access – kwerendy
79.00 zł Przejdź do kursuPrzejdź do kursu -

Access – programowanie w VBA
79.00 zł Przejdź do kursuPrzejdź do kursu -

Access 2007
49.00 zł Przejdź do kursuPrzejdź do kursu -

Access 2010 esencja
49.00 zł Przejdź do kursuPrzejdź do kursu -

Access 2013 od podstaw
79.00 zł Przejdź do kursuPrzejdź do kursu -

Active Directory dla administratora systemu
139.00 zł Przejdź do kursuPrzejdź do kursu -

Administracja serwerem Linux
119.00 zł Przejdź do kursuPrzejdź do kursu -

Adobe Acrobat 9 Pro
25.00 zł Przejdź do kursuPrzejdź do kursu -

Adobe After Effects CC – kreatywne projekty
99.00 zł Przejdź do kursuPrzejdź do kursu -

Adobe After Effects CC dla początkujących
89.00 zł Przejdź do kursuPrzejdź do kursu -

Adobe Bridge CS5
25.00 zł Przejdź do kursuPrzejdź do kursu -

Adobe Fireworks CS5
25.00 zł Przejdź do kursuPrzejdź do kursu -

Adobe Flash Pro CS5 – esencja
49.00 zł Przejdź do kursuPrzejdź do kursu -

Adobe InDesign – praktyczne techniki pracy
119.00 zł Przejdź do kursuPrzejdź do kursu -

Adobe InDesign CC – zaawansowany
119.00 zł Przejdź do kursuPrzejdź do kursu -

Adobe InDesign CC dla początkujących
99.00 zł Przejdź do kursuPrzejdź do kursu -

Adobe InDesign CS5 – esencja
49.00 zł Przejdź do kursuPrzejdź do kursu