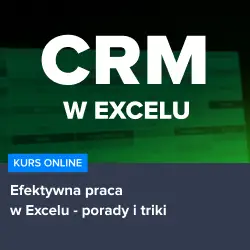W dzisiejszym artykule poruszymy temat, który może być niezwykle przydatny dla osób korzystających z programu Microsoft Excel, a mianowicie dowiemy się, jak dodać listę rozwijaną w arkuszu kalkulacyjnym. Lista rozwijana to funkcja, która pozwala użytkownikowi wybrać jedną z opcji z predefiniowanego zestawu wartości, co może znacznie ułatwić wprowadzanie danych oraz zwiększyć efektywność pracy. W poniższym tekście przedstawimy krok po kroku, jak stworzyć taką listę rozwijaną, aby ułatwić sobie i innym korzystanie z arkusza Excela.
Krok po kroku: Tworzenie listy rozwijanej w Excelu
Tworzenie listy rozwijanej w Excelu jest prostsze, niż się wydaje. Wystarczy postępować zgodnie z poniższymi instrukcjami, aby szybko i sprawnie dodać taką funkcję do swojego arkusza kalkulacyjnego:
1. Przygotowanie listy wartości: Na początek, musisz przygotować listę wartości, które mają być dostępne w liście rozwijanej. Możesz to zrobić w dowolnym miejscu w arkuszu, ale warto utworzyć dedykowaną kolumnę lub arkusz, aby zachować porządek.
2. Wybór komórki z listą rozwijaną: Następnie, kliknij na komórkę, w której chcesz umieścić listę rozwijaną. Możesz wybrać dowolną komórkę w arkuszu.
3. Dodanie listy rozwijanej: Kliknij na zakładkę „Dane” w górnym menu, a następnie wybierz „Walidacja danych” z grupy „Narzędzia danych”. W oknie, które się pojawi, wybierz „Lista” z rozwijanego menu „Pozwól”.
4. Wskazanie źródła danych: W polu „Źródło” wprowadź zakres komórek zawierających wartości, które mają być dostępne w liście rozwijanej. Możesz to zrobić ręcznie, wpisując np. „=A1:A5” (bez cudzysłowów), lub klikając na ikonę obok pola i wybierając odpowiedni zakres komórek.
5. Zatwierdzenie zmian: Kliknij „OK”, aby zatwierdzić zmiany i dodać listę rozwijaną do wybranej komórki. Teraz, gdy klikniesz na tę komórkę, pojawi się strzałka, która pozwoli Ci wybrać jedną z opcji z listy.
W jaki sposób lista rozwijana może ułatwić pracę w Excelu?
Lista rozwijana może znacznie ułatwić wprowadzanie danych do arkusza, ponieważ pozwala na szybkie wybranie jednej z predefiniowanych opcji, zamiast wpisywania wartości ręcznie. Dzięki temu, możemy uniknąć błędów wynikających z niepoprawnego wprowadzenia danych oraz przyspieszyć pracę z arkuszem.
Zachęcamy do skorzystania z polecanych kursów
Jeśli chcesz poszerzyć swoją wiedzę na temat Excela i nauczyć się efektywnie korzystać z tego narzędzia, zachęcamy do skorzystania z polecanych kursów:
– Kurs Analiza danych w Excelu dla początkujących: Poznaj podstawy analizy danych w Excelu i naucz się tworzyć proste raporty oraz wykresy.
– Kurs CRM w Excelu – zarządzanie bazą klientów: Dowiedz się, jak efektywnie zarządzać bazą klientów w Excelu, tworzyć raporty sprzedaży i analizować dane.
– Kurs Efektywna praca w Excelu – porady i triki: Odkryj praktyczne porady i triki, które pozwolą Ci jeszcze lepiej wykorzystać możliwości Excela w codziennej pracy.
Skorzystaj z tych kursów, aby stać się prawdziwym ekspertem w dziedzinie Excela i zwiększyć swoją efektywność w pracy z arkuszami kalkulacyjnymi.
Rozwijaj swoje umiejętności z polecanymi kursami video:
Wprowadzenie do zaawansowanych funkcji list rozwijanych
W poprzedniej części omówiliśmy podstawy tworzenia list rozwijanych w Excelu. Teraz przejdziemy do bardziej zaawansowanych funkcji, które pozwolą na jeszcze lepsze wykorzystanie tego narzędzia. W tej części omówimy dynamiczne listy rozwijane, zagnieżdżone listy rozwijane oraz zastosowanie list rozwijanych w analizie danych.
Dynamiczne listy rozwijane
Dynamiczne listy rozwijane to takie, które automatycznie aktualizują się, gdy dodasz lub usuniesz wartości z listy źródłowej. Aby stworzyć dynamiczną listę rozwijaną, należy użyć nazwy zakresu zamiast bezpośredniego odwołania do komórek. W ten sposób, gdy lista źródłowa się zmieni, lista rozwijana również zostanie zaktualizowana.
Zagnieżdżone listy rozwijane
Zagnieżdżone listy rozwijane pozwalają na tworzenie hierarchicznych struktur w arkuszu kalkulacyjnym. Na przykład, możemy stworzyć listę rozwijaną z kategoriami produktów, a następnie, w zależności od wyboru użytkownika, wyświetlić kolejną listę rozwijaną z dostępnymi produktami w danej kategorii. Aby to zrobić, należy użyć funkcji INDIRECT oraz odpowiednio przygotować listy źródłowe.
Zastosowanie list rozwijanych w analizie danych
Listy rozwijane mogą być również używane do dynamicznego filtrowania danych w tabelach i wykresach. Na przykład, możemy stworzyć listę rozwijaną z dostępnymi kategoriami produktów, a następnie, w zależności od wyboru użytkownika, wyświetlić tylko dane dotyczące wybranej kategorii. W tym celu można użyć funkcji IF oraz VLOOKUP w połączeniu z listą rozwijaną.
Podsumowanie
W tej części omówiliśmy zaawansowane funkcje list rozwijanych w Excelu, takie jak dynamiczne listy rozwijane, zagnieżdżone listy rozwijane oraz zastosowanie list rozwijanych w analizie danych. Dzięki tym funkcjom, możemy jeszcze lepiej wykorzystać możliwości list rozwijanych, tworząc bardziej elastyczne i interaktywne arkusze kalkulacyjne. Pamiętaj, że kluczem do sukcesu jest praktyka, więc nie krępuj się eksperymentować z różnymi funkcjami i zastosowaniami list rozwijanych w swojej pracy z Excel.
Inne kursy, które mogą Cię zainteresować:
-

3ds Max – Interior
79.00 zł Przejdź do kursuPrzejdź do kursu -

3ds Max + V-Ray Next – realistyczne wizualizacje 3D
119.00 zł Przejdź do kursuPrzejdź do kursu -

3ds Max od podstaw
99.00 zł Przejdź do kursuPrzejdź do kursu -

Access – formularze i raporty
79.00 zł Przejdź do kursuPrzejdź do kursu -

Access – kwerendy
79.00 zł Przejdź do kursuPrzejdź do kursu -

Access – programowanie w VBA
79.00 zł Przejdź do kursuPrzejdź do kursu -

Access 2007
49.00 zł Przejdź do kursuPrzejdź do kursu -

Access 2010 esencja
49.00 zł Przejdź do kursuPrzejdź do kursu -

Access 2013 od podstaw
79.00 zł Przejdź do kursuPrzejdź do kursu -

Active Directory dla administratora systemu
139.00 zł Przejdź do kursuPrzejdź do kursu -

Administracja serwerem Linux
119.00 zł Przejdź do kursuPrzejdź do kursu -

Adobe Acrobat 9 Pro
25.00 zł Przejdź do kursuPrzejdź do kursu -

Adobe After Effects CC – kreatywne projekty
99.00 zł Przejdź do kursuPrzejdź do kursu -

Adobe After Effects CC dla początkujących
89.00 zł Przejdź do kursuPrzejdź do kursu -

Adobe Bridge CS5
25.00 zł Przejdź do kursuPrzejdź do kursu -

Adobe Fireworks CS5
25.00 zł Przejdź do kursuPrzejdź do kursu -

Adobe Flash Pro CS5 – esencja
49.00 zł Przejdź do kursuPrzejdź do kursu -

Adobe InDesign – praktyczne techniki pracy
119.00 zł Przejdź do kursuPrzejdź do kursu -

Adobe InDesign CC – zaawansowany
119.00 zł Przejdź do kursuPrzejdź do kursu -

Adobe InDesign CC dla początkujących
99.00 zł Przejdź do kursuPrzejdź do kursu -

Adobe InDesign CS5 – esencja
49.00 zł Przejdź do kursuPrzejdź do kursu