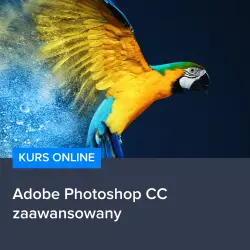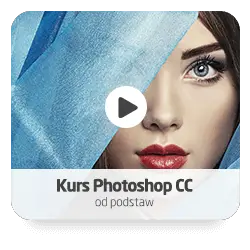Czasami, gdy pracujemy nad różnymi projektami w Adobe Photoshop na naszym komputerze Mac, możemy odczuwać potrzebę urozmaicenia naszych projektów poprzez dodanie nowych, interesujących czcionek. Właśnie dlatego w tym artykule postaramy się wyjaśnić, jak dodać czcionkę do Photoshopa na komputerze Mac, aby móc w pełni wykorzystać potencjał tego popularnego programu graficznego i uczynić nasze projekty jeszcze bardziej atrakcyjnymi.
Krok 1: Znalezienie i pobranie odpowiedniej czcionki
Zanim dodasz nową czcionkę do Photoshopa na swoim komputerze Mac, musisz najpierw znaleźć i pobrać odpowiednią czcionkę. Istnieje wiele stron internetowych, na których można znaleźć interesujące czcionki, takie jak Google Fonts, Dafont czy Font Squirrel. Po znalezieniu czcionki, która Ci się podoba, pobierz ją na swój komputer. Pamiętaj, aby wybrać plik czcionki w formacie .otf lub .ttf, ponieważ są one kompatybilne z Photoshopem.
Krok 2: Instalacja czcionki na komputerze Mac
Po pobraniu czcionki na swój komputer, musisz ją zainstalować. Aby to zrobić, otwórz folder Pobrane i znajdź plik czcionki. Następnie kliknij dwukrotnie na plik czcionki, aby otworzyć okno podglądu czcionki. W oknie podglądu kliknij przycisk Zainstaluj czcionkę. Po zainstalowaniu czcionki, zostanie ona automatycznie dodana do biblioteki czcionek na Twoim komputerze Mac.
Krok 3: Dodanie czcionki do Photoshopa
Teraz, gdy czcionka jest zainstalowana na Twoim komputerze, możesz ją dodać do Photoshopa. Aby to zrobić, uruchom program Adobe Photoshop i otwórz istniejący projekt lub utwórz nowy. Następnie wybierz narzędzie tekstowe (T) i kliknij na obszarze roboczym, aby dodać tekst. W panelu opcji narzędzi tekstowych znajdziesz listę dostępnych czcionek. Nowo zainstalowana czcionka powinna się tam pojawić. Wybierz ją, a następnie wpisz swój tekst i ciesz się nową czcionką w swoim projekcie.
Jeśli chcesz nauczyć się więcej o Adobe Photoshop i jak wykorzystać jego pełen potencjał, polecamy skorzystanie z poniższych kursów:
– Kurs Adobe Photoshop CC – zaawansowany
– Kurs Photoshop CC – od podstaw
– Kurs Photoshop CC dla początkujących
Te kursy pomogą Ci opanować różne techniki i narzędzia dostępne w Photoshopie, abyś mógł tworzyć jeszcze bardziej atrakcyjne i profesjonalne projekty.
Rozwijaj swoje umiejętności z polecanymi kursami video:
Wykorzystanie nowej czcionki w różnych projektach
Teraz, gdy już wiesz, jak dodać nową czcionkę do Photoshopa, możesz zacząć eksperymentować z jej wykorzystaniem w różnych projektach. Nowa czcionka może dodać odświeżającego wyglądu Twoim plakatom, ulotkom, banerom czy innym materiałom graficznym. Pamiętaj, aby wybierać czcionki, które są czytelne i dobrze pasują do tematyki Twojego projektu.
Łączenie różnych czcionek w jednym projekcie
Warto również nauczyć się łączyć różne czcionki w jednym projekcie, aby uzyskać jeszcze bardziej interesujące efekty. Dobrze dobrana kombinacja czcionek może sprawić, że Twój projekt będzie wyglądał bardziej profesjonalnie i estetycznie. Pamiętaj jednak, aby nie przesadzać z ilością używanych czcionek – zazwyczaj dwie lub trzy różne czcionki wystarczą, aby uzyskać ciekawy efekt.
Personalizacja czcionek za pomocą dodatkowych opcji
Warto również eksplorować różne opcje dostępne w Photoshopie, które pozwalają na personalizację czcionek. Możesz na przykład zmieniać rozmiar, odstępy między literami czy styl (pogrubienie, kursywa) swojej czcionki, aby jeszcze lepiej dopasować ją do swojego projektu. Eksperymentuj z różnymi ustawieniami, aby znaleźć najlepsze rozwiązanie dla swoich potrzeb.
Podsumowanie
Dodawanie nowych czcionek do Photoshopa na komputerze Mac jest prostym procesem, który pozwala na znaczne poszerzenie możliwości twórczych w Twoich projektach. Pamiętaj, aby wybierać odpowiednie czcionki, łączyć je w interesujące kombinacje i personalizować za pomocą różnych opcji dostępnych w programie. Dzięki temu Twoje projekty będą wyglądać jeszcze bardziej profesjonalnie i estetycznie.
Inne kursy, które mogą Cię zainteresować:
-

3ds Max – Interior
79.00 zł Przejdź do kursuPrzejdź do kursu -

3ds Max + V-Ray Next – realistyczne wizualizacje 3D
119.00 zł Przejdź do kursuPrzejdź do kursu -

3ds Max od podstaw
99.00 zł Przejdź do kursuPrzejdź do kursu -

Access – formularze i raporty
79.00 zł Przejdź do kursuPrzejdź do kursu -

Access – kwerendy
79.00 zł Przejdź do kursuPrzejdź do kursu -

Access – programowanie w VBA
79.00 zł Przejdź do kursuPrzejdź do kursu -

Access 2007
49.00 zł Przejdź do kursuPrzejdź do kursu -

Access 2010 esencja
49.00 zł Przejdź do kursuPrzejdź do kursu -

Access 2013 od podstaw
79.00 zł Przejdź do kursuPrzejdź do kursu -

Active Directory dla administratora systemu
139.00 zł Przejdź do kursuPrzejdź do kursu -

Administracja serwerem Linux
119.00 zł Przejdź do kursuPrzejdź do kursu -

Adobe Acrobat 9 Pro
25.00 zł Przejdź do kursuPrzejdź do kursu -

Adobe After Effects CC – kreatywne projekty
99.00 zł Przejdź do kursuPrzejdź do kursu -

Adobe After Effects CC dla początkujących
89.00 zł Przejdź do kursuPrzejdź do kursu -

Adobe Bridge CS5
25.00 zł Przejdź do kursuPrzejdź do kursu -

Adobe Fireworks CS5
25.00 zł Przejdź do kursuPrzejdź do kursu -

Adobe Flash Pro CS5 – esencja
49.00 zł Przejdź do kursuPrzejdź do kursu -

Adobe InDesign – praktyczne techniki pracy
119.00 zł Przejdź do kursuPrzejdź do kursu -

Adobe InDesign CC – zaawansowany
119.00 zł Przejdź do kursuPrzejdź do kursu -

Adobe InDesign CC dla początkujących
99.00 zł Przejdź do kursuPrzejdź do kursu -

Adobe InDesign CS5 – esencja
49.00 zł Przejdź do kursuPrzejdź do kursu