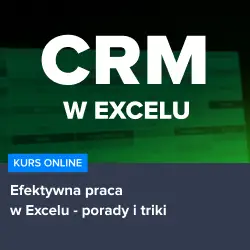Czy zastanawiałeś się kiedyś, jak dodać checkbox w Excelu, aby ułatwić sobie pracę z arkuszami kalkulacyjnymi i lepiej kontrolować wykonywane zadania? Jeśli tak, to dobrze trafiłeś! W tym artykule przybliżymy Ci tematykę dodawania checkboxów w Excelu, co pozwoli Ci na lepsze zarządzanie danymi oraz sprawi, że praca z arkuszami stanie się jeszcze bardziej efektywna. Zapraszamy do lektury!
Dodawanie checkboxów w Excelu – krok po kroku
Dodanie checkboxa w Excelu jest prostsze, niż się wydaje. Wystarczy wykonać kilka kroków, aby uzyskać funkcjonalność, która pozwoli Ci na lepsze zarządzanie danymi i kontrolowanie wykonywanych zadań. Oto, jak to zrobić:
1. Otwórz arkusz kalkulacyjny, w którym chcesz dodać checkbox.
2. Kliknij na zakładkę Programista (jeśli jej nie widzisz, musisz ją najpierw włączyć w opcjach Excela).
3. W grupie Formularze znajdziesz przycisk Przycisk opcji (wygląda jak mały kwadrat z ptaszkiem). Kliknij na niego.
4. Teraz kliknij na komórkę, w której chcesz umieścić checkbox. Pojawi się nowy element na arkuszu.
5. Aby zmienić etykietę checkboxa, kliknij na nią prawym przyciskiem myszy i wybierz Edytuj tekst.
6. Jeśli chcesz, aby wartość checkboxa była związana z konkretną komórką, kliknij na checkbox prawym przyciskiem myszy, wybierz Formatuj kontrolkę i wpisz odpowiednią komórkę w polu Adres komórki.
Teraz, gdy już wiesz, jak dodać checkbox w Excelu, możesz zacząć korzystać z tej funkcji, aby ułatwić sobie pracę z arkuszami kalkulacyjnymi. Jeśli chcesz dowiedzieć się więcej o możliwościach Excela, polecamy skorzystać z poniższych kursów:
– Kurs Analiza danych w Excelu dla początkujących
– Kurs CRM w Excelu – zarządzanie bazą klientów
– Kurs Efektywna praca w Excelu – porady i triki
Praktyczne zastosowania checkboxów w Excelu
Dodawanie checkboxów w Excelu może znacznie ułatwić pracę z arkuszami kalkulacyjnymi. Oto kilka praktycznych zastosowań tej funkcji:
– Tworzenie list kontrolnych: Checkboxy pozwalają na szybkie i łatwe oznaczanie zadań jako wykonane, co sprawia, że zarządzanie listami kontrolnymi staje się prostsze i bardziej przejrzyste.
– Filtrowanie danych: Możesz użyć checkboxów do filtrowania danych w tabeli, na przykład pokazywać tylko te wiersze, które spełniają określone kryteria.
– Ułatwienie wprowadzania danych: Checkboxy mogą służyć jako narzędzie do wprowadzania danych, na przykład w formularzach czy ankietach.
Zacznij korzystać z checkboxów w Excelu już dziś!
Teraz, gdy wiesz, jak dodać checkbox w Excelu i jakie są jego praktyczne zastosowania, nie czekaj dłużej – zacznij korzystać z tej funkcji już dziś! A jeśli chcesz poszerzyć swoją wiedzę na temat Excela i odkryć jeszcze więcej jego możliwości, koniecznie sprawdź polecane kursy:
– Kurs Analiza danych w Excelu dla początkujących
– Kurs CRM w Excelu – zarządzanie bazą klientów
– Kurs Efektywna praca w Excelu – porady i triki
Dzięki tym kursom nauczysz się jeszcze lepiej wykorzystywać Excela w codziennej pracy, co pozwoli Ci na osiągnięcie lepszych rezultatów i większą efektywność.
Rozwijaj swoje umiejętności z polecanymi kursami video:
Wprowadzenie do zaawansowanych funkcji checkboxów w Excelu
W poprzednich częściach artykułu dowiedzieliśmy się, jak dodać checkbox w Excelu oraz jakie są jego podstawowe zastosowania. Teraz przyszedł czas na poznanie bardziej zaawansowanych funkcji, które pozwolą Ci jeszcze lepiej wykorzystać możliwości checkboxów w swoich arkuszach kalkulacyjnych. W tej części artykułu omówimy, jak łączyć checkboxy z funkcjami logicznymi, tworzyć dynamiczne wykresy oraz automatyzować procesy za pomocą checkboxów.
Łączenie checkboxów z funkcjami logicznymi
Jednym z ciekawych zastosowań checkboxów w Excelu jest łączenie ich z funkcjami logicznymi, takimi jak IF (jeżeli) czy AND (i). Dzięki temu możemy tworzyć bardziej zaawansowane formuły, które będą zależne od stanu checkboxa. Na przykład, jeśli chcemy obliczyć wartość zamówienia, ale tylko wtedy, gdy checkbox jest zaznaczony, możemy użyć formuły:
„`
=IF(A1=TRUE, B1*C1, 0)
„`
Gdzie A1 to komórka związana z checkboxem, B1 to ilość zamówionych produktów, a C1 to cena jednostkowa.
Tworzenie dynamicznych wykresów za pomocą checkboxów
Kolejnym zaawansowanym zastosowaniem checkboxów w Excelu jest tworzenie dynamicznych wykresów, które zmieniają się w zależności od zaznaczonych opcji. Aby to zrobić, musimy połączyć checkboxy z funkcją OFFSET (przesunięcie), która pozwala na dynamiczne tworzenie zakresów danych. Następnie, w ustawieniach wykresu, możemy użyć tych dynamicznych zakresów jako źródła danych.
Automatyzacja procesów za pomocą checkboxów
Checkboxy w Excelu mogą również służyć do automatyzacji procesów, na przykład generowania raportów czy wysyłania e-maili. W tym celu możemy połączyć checkboxy z makrami VBA, które zostaną uruchomione, gdy stan checkboxa się zmieni. Dzięki temu, zamiast ręcznie uruchamiać makra, wystarczy zaznaczyć odpowiednią opcję, a Excel automatycznie wykona żądane czynności.
Podsumowanie
W artykule dowiedzieliśmy się, jak dodać checkbox w Excelu, jakie są jego podstawowe zastosowania oraz jak wykorzystać zaawansowane funkcje checkboxów do łączenia z funkcjami logicznymi, tworzenia dynamicznych wykresów i automatyzacji procesów. Dzięki tym informacjom, będziesz mógł jeszcze lepiej wykorzystać możliwości Excela w swojej codziennej pracy, co pozwoli Ci na osiągnięcie lepszych rezultatów i większą efektywność. Pamiętaj, że warto poszerzyć swoją wiedzę na temat Excela, korzystając z polecanych kursów, aby odkryć jeszcze więcej jego możliwości.
Inne kursy, które mogą Cię zainteresować:
-

3ds Max – Interior
79.00 zł Przejdź do kursuPrzejdź do kursu -

3ds Max + V-Ray Next – realistyczne wizualizacje 3D
119.00 zł Przejdź do kursuPrzejdź do kursu -

3ds Max od podstaw
99.00 zł Przejdź do kursuPrzejdź do kursu -

Access – formularze i raporty
79.00 zł Przejdź do kursuPrzejdź do kursu -

Access – kwerendy
79.00 zł Przejdź do kursuPrzejdź do kursu -

Access – programowanie w VBA
79.00 zł Przejdź do kursuPrzejdź do kursu -

Access 2007
49.00 zł Przejdź do kursuPrzejdź do kursu -

Access 2010 esencja
49.00 zł Przejdź do kursuPrzejdź do kursu -

Access 2013 od podstaw
79.00 zł Przejdź do kursuPrzejdź do kursu -

Active Directory dla administratora systemu
139.00 zł Przejdź do kursuPrzejdź do kursu -

Administracja serwerem Linux
119.00 zł Przejdź do kursuPrzejdź do kursu -

Adobe Acrobat 9 Pro
25.00 zł Przejdź do kursuPrzejdź do kursu -

Adobe After Effects CC – kreatywne projekty
99.00 zł Przejdź do kursuPrzejdź do kursu -

Adobe After Effects CC dla początkujących
89.00 zł Przejdź do kursuPrzejdź do kursu -

Adobe Bridge CS5
25.00 zł Przejdź do kursuPrzejdź do kursu -

Adobe Fireworks CS5
25.00 zł Przejdź do kursuPrzejdź do kursu -

Adobe Flash Pro CS5 – esencja
49.00 zł Przejdź do kursuPrzejdź do kursu -

Adobe InDesign – praktyczne techniki pracy
119.00 zł Przejdź do kursuPrzejdź do kursu -

Adobe InDesign CC – zaawansowany
119.00 zł Przejdź do kursuPrzejdź do kursu -

Adobe InDesign CC dla początkujących
99.00 zł Przejdź do kursuPrzejdź do kursu -

Adobe InDesign CS5 – esencja
49.00 zł Przejdź do kursuPrzejdź do kursu