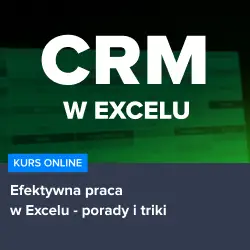W dzisiejszych czasach, korzystanie z programów takich jak Microsoft Excel stało się nieodłącznym elementem pracy wielu osób, zarówno w biurach, jak i w domach. Excel, jako potężne narzędzie do analizy danych, pozwala na wykonywanie różnorodnych operacji matematycznych, w tym także prostych działań, takich jak dodawanie. W niniejszym artykule postaramy się przybliżyć tematykę związaną z dodawaniem liczby 10 do komórek w arkuszu kalkulacyjnym, co może wydawać się banalne, ale dla początkujących użytkowników może stanowić pewne wyzwanie.
Dodawanie liczby 10 do komórek w Excelu
W programie Microsoft Excel istnieje kilka sposobów na dodanie liczby 10 do wartości znajdujących się w komórkach. W tym artykule przedstawimy trzy najbardziej popularne metody, które pozwolą na szybkie i efektywne wykonanie tego zadania.
Metoda 1: Użycie formuły
Najprostszym sposobem na dodanie liczby 10 do wartości w komórce jest użycie formuły. Wystarczy wpisać równanie w nowej komórce, które będzie składać się z adresu komórki, do której chcemy dodać 10, oraz samej liczby 10. Przykładowo, jeśli chcemy dodać 10 do wartości znajdującej się w komórce A1, wpisujemy formułę:
=A1+10
Następnie wciskamy klawisz Enter, aby uzyskać wynik.
Metoda 2: Użycie funkcji SUMA
Innym sposobem na dodanie liczby 10 do komórki jest użycie funkcji SUMA. W tym przypadku, należy wpisać formułę w nowej komórce, która będzie wyglądać następująco:
=SUMA(A1;10)
Gdzie A1 to adres komórki, do której chcemy dodać 10. Po wpisaniu formuły, wciskamy klawisz Enter, aby otrzymać wynik.
Metoda 3: Użycie funkcji Paste Special
Kolejnym sposobem na dodanie liczby 10 do komórki jest użycie funkcji Paste Special. W tym celu, należy wpisać liczbę 10 w dowolnej wolnej komórce, a następnie skopiować ją (Ctrl+C). Następnie zaznaczamy komórkę, do której chcemy dodać 10, klikamy prawym przyciskiem myszy i wybieramy opcję „Paste Special” (Wklej specjalnie). W oknie, które się pojawi, zaznaczamy opcję „Add” (Dodaj) i klikamy „OK”. Liczba 10 zostanie dodana do wartości w zaznaczonej komórce.
Zachęcamy do skorzystania z polecanych kursów
Jeśli chcesz poszerzyć swoją wiedzę na temat pracy w Excelu i nauczyć się efektywnie wykorzystywać jego możliwości, zachęcamy do skorzystania z polecanych kursów:
– Kurs Analiza danych w Excelu dla początkujących
– Kurs CRM w Excelu – zarządzanie bazą klientów
– Kurs Efektywna praca w Excelu – porady i triki
Dzięki tym kursom zdobędziesz praktyczne umiejętności, które pozwolą Ci jeszcze lepiej wykorzystać potencjał programu Microsoft Excel w codziennej pracy.
Rozwijaj swoje umiejętności z polecanymi kursami video:
Porównanie metod dodawania liczby 10 do komórek w Excelu
W poprzedniej części artykułu przedstawiliśmy trzy różne metody dodawania liczby 10 do komórek w Excelu. W tej części porównamy te metody pod kątem szybkości, wygody i możliwości zastosowania w różnych sytuacjach.
Metoda 1: Użycie formuły – szybka i prosta
Pierwsza metoda, polegająca na użyciu formuły, jest prosta i szybka w realizacji. Wystarczy wpisać równanie w nowej komórce, a wynik zostanie wyświetlony natychmiast po naciśnięciu klawisza Enter. Ta metoda jest szczególnie przydatna, gdy chcemy dodać 10 do pojedynczej komórki lub kilku komórek, które nie sąsiadują ze sobą.
Metoda 2: Użycie funkcji SUMA – uniwersalna i łatwa w zrozumieniu
Druga metoda, oparta na funkcji SUMA, jest uniwersalna i łatwa w zrozumieniu dla osób, które mają już pewne doświadczenie z Excel. Pozwala na dodanie liczby 10 do komórki w sposób czytelny dla innych użytkowników arkusza. Jest to ważne, gdy pracujemy nad wspólnym projektem, gdzie inni mogą potrzebować zrozumieć, co dokładnie zrobiliśmy w arkuszu.
Metoda 3: Użycie funkcji Paste Special – efektywna dla większej liczby komórek
Trzecia metoda, wykorzystująca funkcję Paste Special, jest efektywna, gdy chcemy dodać 10 do większej liczby komórek jednocześnie. Pozwala na dodanie liczby 10 do zaznaczonych komórek w jednym kroku, co przyspiesza pracę, zwłaszcza gdy mamy do czynienia z dużą ilością danych.
Podsumowanie
W zależności od sytuacji, w której się znajdujemy, każda z przedstawionych metod dodawania liczby 10 do komórek w Excelu może okazać się najbardziej odpowiednia. Metoda 1 jest szybka i prosta, Metoda 2 jest uniwersalna i łatwa w zrozumieniu, a Metoda 3 jest efektywna dla większej liczby komórek. Wybór odpowiedniej metody zależy od naszych potrzeb i preferencji, a także od tego, jak chcemy, aby nasz arkusz był czytelny dla innych użytkowników.
Inne kursy, które mogą Cię zainteresować:
-

3ds Max – Interior
79.00 zł Przejdź do kursuPrzejdź do kursu -

3ds Max + V-Ray Next – realistyczne wizualizacje 3D
119.00 zł Przejdź do kursuPrzejdź do kursu -

3ds Max od podstaw
99.00 zł Przejdź do kursuPrzejdź do kursu -

Access – formularze i raporty
79.00 zł Przejdź do kursuPrzejdź do kursu -

Access – kwerendy
79.00 zł Przejdź do kursuPrzejdź do kursu -

Access – programowanie w VBA
79.00 zł Przejdź do kursuPrzejdź do kursu -

Access 2007
49.00 zł Przejdź do kursuPrzejdź do kursu -

Access 2010 esencja
49.00 zł Przejdź do kursuPrzejdź do kursu -

Access 2013 od podstaw
79.00 zł Przejdź do kursuPrzejdź do kursu -

Active Directory dla administratora systemu
139.00 zł Przejdź do kursuPrzejdź do kursu -

Administracja serwerem Linux
119.00 zł Przejdź do kursuPrzejdź do kursu -

Adobe Acrobat 9 Pro
25.00 zł Przejdź do kursuPrzejdź do kursu -

Adobe After Effects CC – kreatywne projekty
99.00 zł Przejdź do kursuPrzejdź do kursu -

Adobe After Effects CC dla początkujących
89.00 zł Przejdź do kursuPrzejdź do kursu -

Adobe Bridge CS5
25.00 zł Przejdź do kursuPrzejdź do kursu -

Adobe Fireworks CS5
25.00 zł Przejdź do kursuPrzejdź do kursu -

Adobe Flash Pro CS5 – esencja
49.00 zł Przejdź do kursuPrzejdź do kursu -

Adobe InDesign – praktyczne techniki pracy
119.00 zł Przejdź do kursuPrzejdź do kursu -

Adobe InDesign CC – zaawansowany
119.00 zł Przejdź do kursuPrzejdź do kursu -

Adobe InDesign CC dla początkujących
99.00 zł Przejdź do kursuPrzejdź do kursu -

Adobe InDesign CS5 – esencja
49.00 zł Przejdź do kursuPrzejdź do kursu