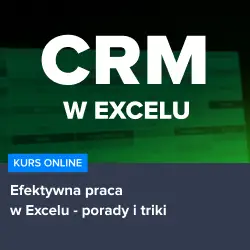Czy kiedykolwiek zastanawialiście się, gdzie Microsoft Excel zapisuje swoje pliki tymczasowe? Otóż, ta kwestia może okazać się niezwykle istotna, zwłaszcza gdy nagle uświadomimy sobie, że nie zapisaliśmy swojej pracy, a program uległ awarii lub został przypadkowo zamknięty. W takich sytuacjach, odnalezienie plików tymczasowych może uratować nas przed utratą cennych danych i godzinami spędzonymi na ich odtwarzaniu. W niniejszym artykule postaramy się przybliżyć Wam tematykę związaną z lokalizacją, w której Excel zapisuje swoje pliki tymczasowe, oraz jak odzyskać dane z tychże plików.
Lokalizacja plików tymczasowych Excela
W przypadku awarii programu Microsoft Excel lub przypadkowego zamknięcia, odnalezienie plików tymczasowych może okazać się kluczowe dla odzyskania niezapisanej pracy. Excel zapisuje pliki tymczasowe w specjalnym folderze, który jest zlokalizowany na dysku twardym komputera. Aby znaleźć ten folder, należy otworzyć Eksplorator Windows i przejść do ścieżki: C:\Users\[nazwa_użytkownika]\AppData\Local\Microsoft\Office\UnsavedFiles. Warto zaznaczyć, że folder AppData jest domyślnie ukryty, więc może być konieczne włączenie opcji wyświetlania ukrytych folderów w ustawieniach Eksploratora.
Odzyskiwanie danych z plików tymczasowych
Po odnalezieniu folderu z plikami tymczasowymi, można spróbować odzyskać dane z tych plików. Należy otworzyć Excela, a następnie przejść do zakładki Plik i wybrać opcję Otwórz. W oknie dialogowym, które się pojawi, należy wybrać opcję Przeglądaj i przejść do wcześniej wspomnianej ścieżki z plikami tymczasowymi. Warto zwrócić uwagę na pliki z rozszerzeniem .tmp lub .asd, które mogą zawierać niezapisane dane. Po otwarciu takiego pliku, warto sprawdzić, czy zawiera on poszukiwane informacje, a następnie zapisać go w bezpiecznym miejscu.
Rozwijaj swoje umiejętności z Excela
Opanowanie umiejętności pracy z Excela może znacznie ułatwić codzienne zadania i pomóc w analizie danych czy zarządzaniu bazą klientów. Dlatego warto skorzystać z polecanych kursów, takich jak Kurs Analiza danych w Excelu dla początkujących, Kurs CRM w Excelu – zarządzanie bazą klientów oraz Kurs Efektywna praca w Excelu – porady i triki. Dzięki nim zdobędziesz cenne umiejętności, które pozwolą Ci efektywnie korzystać z tego potężnego narzędzia, a także uniknąć utraty danych w przyszłości.
Rozwijaj swoje umiejętności z polecanymi kursami video:
Automatyczne zapisywanie i autoodzyskiwanie danych w Excelu
Warto również pamiętać o automatycznym zapisywaniu i autoodzyskiwaniu danych w Excelu, które mogą pomóc w przypadku awarii programu lub przypadkowego zamknięcia. Aby skorzystać z tych funkcji, należy przejść do zakładki Plik, a następnie wybrać opcję Opcje. W oknie dialogowym, które się pojawi, należy wybrać kategorię Zapisywanie i zaznaczyć opcje Zapisuj informacje do autoodzyskiwania co [x] minut oraz Zachowaj ostatnią wersję automatycznie zapisaną, jeśli zamknę bez zapisywania. Dzięki temu Excel będzie automatycznie zapisywał kopie robocze plików, co może ułatwić odzyskanie danych w przypadku problemów.
Współpraca z innymi użytkownikami i kontrola wersji
Kolejnym aspektem, który może pomóc w uniknięciu utraty danych, jest współpraca z innymi użytkownikami i kontrola wersji plików. Excel umożliwia współpracę w czasie rzeczywistym, co pozwala na jednoczesne wprowadzanie zmian przez kilka osób. Aby skorzystać z tej funkcji, należy zapisać plik na platformie OneDrive lub SharePoint i udostępnić go innym użytkownikom. Warto również korzystać z funkcji Historia wersji, która pozwala na śledzenie zmian wprowadzanych w pliku i ewentualne przywrócenie wcześniejszej wersji, jeśli zajdzie taka potrzeba.
Podsumowanie
Odnalezienie plików tymczasowych Excela oraz korzystanie z funkcji automatycznego zapisywania i autoodzyskiwania danych może okazać się kluczowe dla odzyskania niezapisanej pracy. Ponadto, współpraca z innymi użytkownikami i kontrola wersji plików może pomóc w uniknięciu utraty danych i efektywniejszej pracy zespołowej. Warto również rozwijać swoje umiejętności z Excela, korzystając z polecanych kursów, aby efektywnie korzystać z tego potężnego narzędzia i uniknąć problemów w przyszłości.
Inne kursy, które mogą Cię zainteresować:
-

3ds Max – Interior
79.00 zł Przejdź do kursuPrzejdź do kursu -

3ds Max + V-Ray Next – realistyczne wizualizacje 3D
119.00 zł Przejdź do kursuPrzejdź do kursu -

3ds Max od podstaw
99.00 zł Przejdź do kursuPrzejdź do kursu -

Access – formularze i raporty
79.00 zł Przejdź do kursuPrzejdź do kursu -

Access – kwerendy
79.00 zł Przejdź do kursuPrzejdź do kursu -

Access – programowanie w VBA
79.00 zł Przejdź do kursuPrzejdź do kursu -

Access 2007
49.00 zł Przejdź do kursuPrzejdź do kursu -

Access 2010 esencja
49.00 zł Przejdź do kursuPrzejdź do kursu -

Access 2013 od podstaw
79.00 zł Przejdź do kursuPrzejdź do kursu -

Active Directory dla administratora systemu
139.00 zł Przejdź do kursuPrzejdź do kursu -

Administracja serwerem Linux
119.00 zł Przejdź do kursuPrzejdź do kursu -

Adobe Acrobat 9 Pro
25.00 zł Przejdź do kursuPrzejdź do kursu -

Adobe After Effects CC – kreatywne projekty
99.00 zł Przejdź do kursuPrzejdź do kursu -

Adobe After Effects CC dla początkujących
89.00 zł Przejdź do kursuPrzejdź do kursu -

Adobe Bridge CS5
25.00 zł Przejdź do kursuPrzejdź do kursu -

Adobe Fireworks CS5
25.00 zł Przejdź do kursuPrzejdź do kursu -

Adobe Flash Pro CS5 – esencja
49.00 zł Przejdź do kursuPrzejdź do kursu -

Adobe InDesign – praktyczne techniki pracy
119.00 zł Przejdź do kursuPrzejdź do kursu -

Adobe InDesign CC – zaawansowany
119.00 zł Przejdź do kursuPrzejdź do kursu -

Adobe InDesign CC dla początkujących
99.00 zł Przejdź do kursuPrzejdź do kursu -

Adobe InDesign CS5 – esencja
49.00 zł Przejdź do kursuPrzejdź do kursu