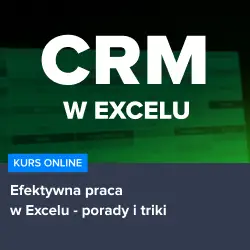W dzisiejszym artykule poruszymy temat, który może być bardzo przydatny dla osób korzystających z programu Microsoft Excel, a mianowicie dowiemy się, jak stworzyć rozwijaną listę. Rozwijane listy to funkcja, która pozwala na wybór jednej z wielu opcji z predefiniowanej listy, co może znacznie ułatwić wprowadzanie danych do arkusza kalkulacyjnego oraz zwiększyć czytelność i porządek w naszych tabelach. W poniższym tekście przedstawimy krok po kroku, jak stworzyć taką listę, aby ułatwić sobie pracę z programem Excel.
Tworzenie rozwijanej listy w Excelu – krok po kroku
W pierwszej części artykułu omówimy, jak stworzyć rozwijaną listę w programie Microsoft Excel. Rozwijane listy są niezwykle przydatne, gdy chcemy ułatwić wprowadzanie danych do naszych arkuszy kalkulacyjnych oraz zwiększyć czytelność i porządek w tabelach. Aby stworzyć rozwijaną listę, należy wykonać następujące kroki:
1. Zaznacz komórkę, w której chcesz umieścić rozwijaną listę.
2. Kliknij na kartę „Dane” w górnym menu programu.
3. W grupie „Narzędzia danych” znajdź i kliknij na przycisk „Walidacja danych”.
4. W oknie „Walidacja danych” przejdź do zakładki „Ustawienia”.
5. W polu „Dopuszczalne wartości” wybierz opcję „Lista”.
6. W polu „Źródło” wprowadź zakres komórek, z których ma być utworzona lista, lub wpisz poszczególne wartości oddzielone przecinkami.
7. Kliknij „OK”, aby zatwierdzić zmiany.
Teraz w wybranej komórce pojawi się rozwijana lista z predefiniowanymi wartościami, co znacznie ułatwi wprowadzanie danych do arkusza.
Praktyczne zastosowania rozwijanych list w Excelu
Rozwijane listy mogą być wykorzystane w różnych sytuacjach, takich jak:
– Tworzenie ankiet, w których respondent może wybrać jedną z wielu odpowiedzi.
– Ułatwienie wprowadzania danych do tabel, gdy mamy ograniczoną liczbę możliwych wartości.
– Zapewnienie spójności danych, gdy kilka osób pracuje nad tym samym arkuszem.
Warto zaznaczyć, że rozwijane listy można łączyć z innymi funkcjami programu Excel, takimi jak warunkowe formatowanie czy formuły, co pozwala na tworzenie jeszcze bardziej zaawansowanych i funkcjonalnych arkuszy kalkulacyjnych.
Zdobądź wiedzę z polecanych kursów
Jeśli chcesz poszerzyć swoją wiedzę na temat pracy z programem Microsoft Excel, zachęcamy do skorzystania z polecanych kursów:
– Kurs Analiza danych w Excelu dla początkujących – naucz się analizować dane w Excelu, aby podejmować lepsze decyzje biznesowe.
– Kurs CRM w Excelu – zarządzanie bazą klientów – dowiedz się, jak efektywnie zarządzać bazą klientów za pomocą arkuszy kalkulacyjnych.
– Kurs Efektywna praca w Excelu – porady i triki – poznaj praktyczne wskazówki, które pozwolą Ci pracować szybciej i sprawniej w programie Excel.
Korzystając z tych kursów, zdobędziesz niezbędną wiedzę i umiejętności, które pozwolą Ci efektywnie wykorzystać możliwości programu Excel w codziennej pracy. Nie czekaj, zacznij uczyć się już dziś!
Rozwijaj swoje umiejętności z polecanymi kursami video:
Tworzenie złożonych rozwijanych list w Excelu
W miarę jak nasze arkusze kalkulacyjne stają się coraz bardziej zaawansowane, możemy zauważyć potrzebę tworzenia złożonych rozwijanych list, które będą zależne od wartości innych komórek. W takim przypadku warto skorzystać z funkcji INDIRECT, która pozwala na dynamiczne odwoływanie się do zakresów komórek w zależności od wprowadzonych wartości.
Przykład zastosowania funkcji INDIRECT w rozwijanej liście:
1. Stwórz dwie listy wartości, które będą służyć jako źródło dla rozwijanych list. Umieść je w oddzielnych zakresach komórek.
2. Nadaj nazwy tym zakresom, np. „Lista1” i „Lista2”.
3. Zaznacz komórkę, w której chcesz umieścić pierwszą rozwijaną listę, i utwórz ją, podobnie jak w poprzednim fragmencie.
4. Zaznacz komórkę, w której chcesz umieścić drugą rozwijaną listę, zależną od wartości pierwszej listy.
5. Kliknij na kartę „Dane” w górnym menu programu, a następnie na przycisk „Walidacja danych”.
6. W oknie „Walidacja danych” przejdź do zakładki „Ustawienia” i wybierz opcję „Lista” w polu „Dopuszczalne wartości”.
7. W polu „Źródło” wprowadź formułę „=INDIRECT(A1)”, gdzie „A1” to adres komórki z pierwszą rozwijaną listą.
8. Kliknij „OK”, aby zatwierdzić zmiany.
Teraz druga rozwijana lista będzie dynamicznie dostosowywać swoje wartości w zależności od wyboru w pierwszej liście.
Współpraca z innymi użytkownikami w Excelu
Współczesne środowisko pracy często wymaga współpracy z innymi użytkownikami nad tym samym arkuszem kalkulacyjnym. W takim przypadku warto skorzystać z możliwości pracy w chmurze, jaką oferuje Microsoft Excel Online. Dzięki temu narzędziu możemy wspólnie edytować arkusze kalkulacyjne w czasie rzeczywistym, co pozwala na szybsze i sprawniejsze wprowadzanie zmian oraz unikanie błędów wynikających z pracy wielu osób nad tym samym plikiem.
Podsumowanie
W artykule przedstawiliśmy, jak tworzyć rozwijane listy w programie Microsoft Excel, zarówno proste, jak i złożone, zależne od wartości innych komórek. Omówiliśmy również praktyczne zastosowania rozwijanych list oraz możliwości współpracy z innymi użytkownikami w Excelu. Dzięki zdobytej wiedzy i umiejętnościom będziesz mógł efektywnie wykorzystać możliwości programu Excel w codziennej pracy, zarówno w analizie danych, jak i współpracy z innymi użytkownikami.
Inne kursy, które mogą Cię zainteresować:
-

3ds Max – Interior
79.00 zł Przejdź do kursuPrzejdź do kursu -

3ds Max + V-Ray Next – realistyczne wizualizacje 3D
119.00 zł Przejdź do kursuPrzejdź do kursu -

3ds Max od podstaw
99.00 zł Przejdź do kursuPrzejdź do kursu -

Access – formularze i raporty
79.00 zł Przejdź do kursuPrzejdź do kursu -

Access – kwerendy
79.00 zł Przejdź do kursuPrzejdź do kursu -

Access – programowanie w VBA
79.00 zł Przejdź do kursuPrzejdź do kursu -

Access 2007
49.00 zł Przejdź do kursuPrzejdź do kursu -

Access 2010 esencja
49.00 zł Przejdź do kursuPrzejdź do kursu -

Access 2013 od podstaw
79.00 zł Przejdź do kursuPrzejdź do kursu -

Active Directory dla administratora systemu
139.00 zł Przejdź do kursuPrzejdź do kursu -

Administracja serwerem Linux
119.00 zł Przejdź do kursuPrzejdź do kursu -

Adobe Acrobat 9 Pro
25.00 zł Przejdź do kursuPrzejdź do kursu -

Adobe After Effects CC – kreatywne projekty
99.00 zł Przejdź do kursuPrzejdź do kursu -

Adobe After Effects CC dla początkujących
89.00 zł Przejdź do kursuPrzejdź do kursu -

Adobe Bridge CS5
25.00 zł Przejdź do kursuPrzejdź do kursu -

Adobe Fireworks CS5
25.00 zł Przejdź do kursuPrzejdź do kursu -

Adobe Flash Pro CS5 – esencja
49.00 zł Przejdź do kursuPrzejdź do kursu -

Adobe InDesign – praktyczne techniki pracy
119.00 zł Przejdź do kursuPrzejdź do kursu -

Adobe InDesign CC – zaawansowany
119.00 zł Przejdź do kursuPrzejdź do kursu -

Adobe InDesign CC dla początkujących
99.00 zł Przejdź do kursuPrzejdź do kursu -

Adobe InDesign CS5 – esencja
49.00 zł Przejdź do kursuPrzejdź do kursu