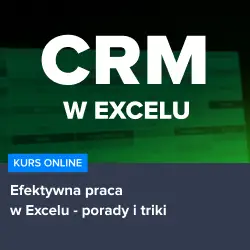W dzisiejszym artykule poruszymy temat, który może być przydatny dla wielu użytkowników programu Microsoft Excel, a mianowicie jak usunąć tabelę z arkusza kalkulacyjnego. Excel to niezwykle popularne narzędzie, które pozwala na tworzenie i edycję różnorodnych tabel, jednak czasami może się zdarzyć, że chcemy pozbyć się niepotrzebnych już danych lub po prostu chcemy zacząć pracę od nowa. Właśnie dlatego postanowiliśmy przybliżyć Wam krok po kroku, jak usunąć tabelę w Excelu, abyście mogli sprawnie poradzić sobie z tym zadaniem.
Usuwanie tabeli w Excelu – krok po kroku
W pierwszej części artykułu skupimy się na tym, jak usunąć tabelę w Excelu. Proces ten jest bardzo prosty i nie powinien sprawić problemów nawet początkującym użytkownikom. Aby usunąć tabelę, wystarczy wykonać następujące kroki:
1. Otwórz arkusz kalkulacyjny, z którego chcesz usunąć tabelę.
2. Kliknij na dowolne pole wewnątrz tabeli, aby ją zaznaczyć.
3. Następnie przejdź do zakładki Narzędzia tabeli (lub Design w przypadku Excela w języku angielskim) na górnym pasku narzędzi.
4. W sekcji Właściwości (lub Properties), kliknij na przycisk Usuń tabelę (lub Remove Table).
5. W ten sposób usuniesz tabelę, ale dane w niej zawarte pozostaną na arkuszu. Jeśli chcesz usunąć również dane, zaznacz cały obszar tabeli i naciśnij klawisz Delete na klawiaturze.
Teraz, gdy już wiesz, jak usunąć tabelę w Excelu, warto zastanowić się nad tym, jak jeszcze bardziej rozwinąć swoje umiejętności w pracy z tym programem. Dlatego polecamy skorzystać z poniższych kursów:
– Kurs Analiza danych w Excelu dla początkujących
– Kurs CRM w Excelu – zarządzanie bazą klientów
– Kurs Efektywna praca w Excelu – porady i triki
Zaawansowane funkcje Excela
W drugiej części artykułu chcielibyśmy przedstawić Wam kilka zaawansowanych funkcji Excela, które mogą być przydatne w codziennej pracy z arkuszami kalkulacyjnymi. Oto kilka z nich:
– Wzory i funkcje: Excel oferuje szeroką gamę wzorów i funkcji, które pozwalają na wykonywanie różnorodnych obliczeń, analizy danych czy tworzenie wykresów.
– Filtry i sortowanie: Dzięki filtrom i opcjom sortowania możemy szybko i łatwo przeglądać dane, znajdować potrzebne informacje oraz porządkować je według wybranych kryteriów.
– Formatowanie warunkowe: Pozwala na automatyczne formatowanie komórek w zależności od ich wartości, co ułatwia analizę danych i wizualizację wyników.
Aby jeszcze lepiej opanować te funkcje, warto skorzystać z polecanych kursów, które pomogą Wam stać się prawdziwymi ekspertami w dziedzinie Excela.
Podsumowanie
Mamy nadzieję, że dzięki temu artykułowi udało się Wam poznać sposób na usunięcie tabeli w Excelu oraz zainspirować do dalszego rozwijania swoich umiejętności w pracy z arkuszami kalkulacyjnymi. Pamiętajcie, że nauka Excela to inwestycja w Waszą przyszłość zawodową, dlatego warto poświęcić czas na zdobycie wiedzy i praktykę. Zachęcamy do skorzystania z polecanych kursów, które pomogą Wam w osiągnięciu sukcesu w pracy z Excel.
Rozwijaj swoje umiejętności z polecanymi kursami video:
Praca z tabelami w Excelu
W trzeciej części artykułu chcielibyśmy przedstawić Wam kilka praktycznych wskazówek dotyczących pracy z tabelami w Excelu. Oto one:
– Tworzenie tabeli: Aby utworzyć tabelę, wystarczy zaznaczyć obszar danych, a następnie przejść do zakładki Wstaw (lub Insert w przypadku Excela w języku angielskim) i kliknąć na przycisk Tabela (lub Table).
– Formatowanie tabeli: Excel pozwala na szybkie i łatwe formatowanie tabeli, dzięki czemu można dostosować jej wygląd do własnych potrzeb. Wystarczy kliknąć na tabelę, a następnie wybrać jeden z dostępnych stylów w sekcji Style tabeli (lub Table Styles).
– Dodawanie i usuwanie wierszy i kolumn: Aby dodać lub usunąć wiersz lub kolumnę, wystarczy kliknąć prawym przyciskiem myszy na nagłówek wiersza lub kolumny, a następnie wybrać odpowiednią opcję z menu kontekstowego.
Współpraca z innymi użytkownikami
W czwartej części artykułu chcielibyśmy zwrócić uwagę na możliwość współpracy z innymi użytkownikami w Excelu. Dzięki temu można pracować nad tym samym arkuszem kalkulacyjnym jednocześnie z innymi osobami, co ułatwia wymianę informacji i przyspiesza pracę nad projektem. Oto kilka wskazówek dotyczących współpracy w Excelu:
– Udostępnianie arkusza: Aby udostępnić arkusz innym użytkownikom, wystarczy kliknąć na przycisk Udostępnij (lub Share) w prawym górnym rogu okna programu, a następnie wprowadzić adresy e-mail osób, z którymi chcemy współpracować.
– Śledzenie zmian: Excel pozwala na śledzenie zmian wprowadzanych przez różnych użytkowników, co ułatwia kontrolę nad tym, kto i co zmienił w arkuszu. Aby włączyć śledzenie zmian, należy przejść do zakładki Recenzja (lub Review) i kliknąć na przycisk Śledź zmiany (lub Track Changes).
Podsumowanie
Mamy nadzieję, że dzięki temu artykułowi udało się Wam poznać sposób na usunięcie tabeli w Excelu oraz zainspirować do dalszego rozwijania swoich umiejętności w pracy z arkuszami kalkulacyjnymi. Pamiętajcie, że nauka Excela to inwestycja w Waszą przyszłość zawodową, dlatego warto poświęcić czas na zdobycie wiedzy i praktykę. Zachęcamy do skorzystania z polecanych kursów, które pomogą Wam w osiągnięciu sukcesu w pracy z Excel.
Inne kursy, które mogą Cię zainteresować:
-

3ds Max – Interior
79.00 zł Przejdź do kursuPrzejdź do kursu -

3ds Max + V-Ray Next – realistyczne wizualizacje 3D
119.00 zł Przejdź do kursuPrzejdź do kursu -

3ds Max od podstaw
99.00 zł Przejdź do kursuPrzejdź do kursu -

Access – formularze i raporty
79.00 zł Przejdź do kursuPrzejdź do kursu -

Access – kwerendy
79.00 zł Przejdź do kursuPrzejdź do kursu -

Access – programowanie w VBA
79.00 zł Przejdź do kursuPrzejdź do kursu -

Access 2007
49.00 zł Przejdź do kursuPrzejdź do kursu -

Access 2010 esencja
49.00 zł Przejdź do kursuPrzejdź do kursu -

Access 2013 od podstaw
79.00 zł Przejdź do kursuPrzejdź do kursu -

Active Directory dla administratora systemu
139.00 zł Przejdź do kursuPrzejdź do kursu -

Administracja serwerem Linux
119.00 zł Przejdź do kursuPrzejdź do kursu -

Adobe Acrobat 9 Pro
25.00 zł Przejdź do kursuPrzejdź do kursu -

Adobe After Effects CC – kreatywne projekty
99.00 zł Przejdź do kursuPrzejdź do kursu -

Adobe After Effects CC dla początkujących
89.00 zł Przejdź do kursuPrzejdź do kursu -

Adobe Bridge CS5
25.00 zł Przejdź do kursuPrzejdź do kursu -

Adobe Fireworks CS5
25.00 zł Przejdź do kursuPrzejdź do kursu -

Adobe Flash Pro CS5 – esencja
49.00 zł Przejdź do kursuPrzejdź do kursu -

Adobe InDesign – praktyczne techniki pracy
119.00 zł Przejdź do kursuPrzejdź do kursu -

Adobe InDesign CC – zaawansowany
119.00 zł Przejdź do kursuPrzejdź do kursu -

Adobe InDesign CC dla początkujących
99.00 zł Przejdź do kursuPrzejdź do kursu -

Adobe InDesign CS5 – esencja
49.00 zł Przejdź do kursuPrzejdź do kursu