
Czy zdarzyło się kiedyś, że twój serwer nie działał tak jak oczekiwałeś? Czy czasami miałeś problem z synchronizacją serwera czasu na systemie operacyjnym Windows 10? Jeśli tak, to jesteś we właściwym miejscu! W tym artykule podzielimy się z tobą niezwykle cennymi informacjami na temat ustawiania serwera czasu w systemie Windows 10. Dzięki naszemu przewodnikowi twój serwer będzie działał jak marzenie, osiągając najwyższą wydajność i niezawodność. Przygotuj się na niezapomnianą podróż przez świat ustawiania serwera czasu, która zaskoczy cię i otworzy przed tobą zupełnie nowe możliwości!
Główna część artykułu:
Czy zastanawiałeś się kiedyś, dlaczego Twoje urządzenia nie są zsynchronizowane z czasem systemu Windows 10? Wydaje się, że każde urządzenie ma swoje własne pojęcie o czasie, co skutkuje frustrującymi opóźnieniami. Czasami może to prowadzić do problemów, zwłaszcza w przypadku aplikacji, które są zależne od dokładnego czasu, jak na przykład systemy monitorowania i zarządzania.
Dobrą wiadomością jest to, że można łatwo skonfigurować serwer czasu w systemie Windows 10, aby wszystkie urządzenia były zsynchronizowane. Wystarczy, że wykonasz kilka prostych kroków, aby usunąć wszelkie opóźnienia i cieszyć się bezproblemowym działaniem swojego serwera.
Jak skonfigurować serwer czasu w systemie Windows 10?
1. Kliknij na przycisk Start i wyszukaj „Ustawienia”. Kliknij na ikonę „Ustawienia systemu”.
2. W okienku Ustawienia systemu, przejdź do sekcji „Czas i język” i kliknij na nią.
3. Teraz kliknij na „Data i godzina” i sprawdź, czy opcja „Ustawianie godziny automatycznie” jest włączona. Jeśli nie, przełącz ją w pozycję „Włączone”.
4. Możesz również wybrać odpowiedni strefę czasową dla Twojej lokalizacji. Kliknij na pole „Wybierz strefę czasową” i wybierz swoją strefę czasową z listy.
5. Jeśli Twoje urządzenie nie jest w stanie zsynchronizować się automatycznie, możesz ręcznie wprowadzić serwer czasu. Kliknij na „Dodaj serwer czasu” i wpisz adres serwera czasu, który chcesz użyć. Możesz znaleźć wiele publicznych serwerów czasu dostępnych online.
6. Kliknij „Ok” lub „Zastosuj”, aby zapisać zmiany.
Polecamy kurs Microsoft Windows Server dla początkujących
Jeśli interesuje Cię bardziej zaawansowane ustawianie serwera czasu w systemie Windows 10, albo chciałbyś zdobyć bardziej wszechstronną wiedzę na temat serwerów Windows, polecamy kurs Microsoft Windows Server dla początkujących. Kurs ten porusza wiele zagadnień dotyczących konfiguracji i zarządzania serwerami Windows, w tym również serwerem czasu. Będziesz mógł poznać różne funkcje i narzędzia oferowane przez serwer Windows oraz dowiedzieć się, jak skonfigurować serwery w sposób optymalny.
Kurs jest dostępny na platformie StrefaKursow.pl, która oferuje szeroki wybór kursów online dla osób zainteresowanych branżą IT i oprogramowaniem. Skorzystaj z tego kursu, aby poszerzyć swoją wiedzę i umiejętności w zakresie serwerów Windows. Możesz zarejestrować się na kurs tutaj: Kurs Microsoft Windows Server dla początkujących.
Skorzystaj z tej okazji, aby zapewnić sobie pewność, że wszystkie Twoje urządzenia będą działać zgodnie z tym samym czasem. Ustaw serwer czasu w systemie Windows 10 już teraz i ciesz się bezproblemowym działaniem swojego serwera!
Rozwijaj swoje umiejętności z polecanymi kursami video:
Zyskaj kontrolę nad czasem w systemie Windows 10! Dowiedz się, jak skonfigurować serwer czasu, aby zsynchronizować wszystkie urządzenia. Niech frustrujące opóźnienia odchodzą w zapomnienie, a aplikacje zależne od dokładnego czasu będą działać bez problemów. Wykorzystaj prosty poradnik i zapewnij sobie pewność, że Twój serwer działa zgodnie z Twoimi oczekiwaniami. Dodatkowo, jeśli chcesz nauczyć się więcej o serwerach Windows, polecamy kurs Microsoft Windows Server dla początkujących. Zarejestruj się już teraz i poszerz swoje umiejętności w zakresie konfiguracji serwerów. Odkryj moc serwerów Windows i zyskaj kontrolę nad czasem!Inne kursy, które mogą Cię zainteresować:
-

Active Directory dla administratora systemu
139.00 zł Przejdź do kursuPrzejdź do kursu -

Administracja serwerem Linux
119.00 zł Przejdź do kursuPrzejdź do kursu -
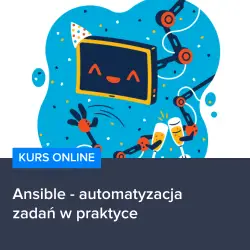
Ansible – automatyzacja zadań w praktyce
129.00 zł Przejdź do kursuPrzejdź do kursu -

Bash – skrypty i automatyzacja
99.00 zł Przejdź do kursuPrzejdź do kursu -
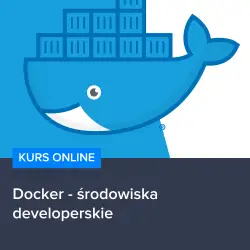
Docker – środowiska developerskie
99.00 zł Przejdź do kursuPrzejdź do kursu -
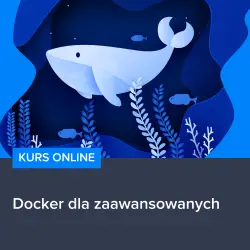
Docker dla zaawansowanych
159.00 zł Przejdź do kursuPrzejdź do kursu -

Ethical Hacking i cyberbezpieczeństwo od podstaw
149.00 zł Przejdź do kursuPrzejdź do kursu -

Fundamenty programowania w języku PHP 8
129.00 zł Przejdź do kursuPrzejdź do kursu -
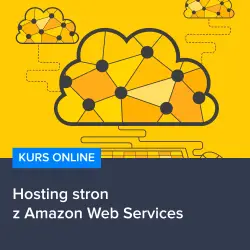
Hosting stron z Amazon Web Services
129.00 zł Przejdź do kursuPrzejdź do kursu -
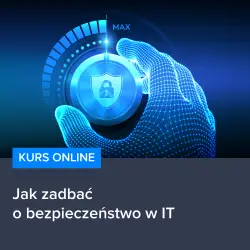
Jak zadbać o bezpieczeństwo w IT
129.00 zł Przejdź do kursuPrzejdź do kursu -

Kubernetes od podstaw – zarządzanie i automatyzacja kontenerów
149.00 zł Przejdź do kursuPrzejdź do kursu -

Linux – administracja serwerem
90.00 zł Przejdź do kursuPrzejdź do kursu -

Linux dla każdego
60.00 zł Przejdź do kursuPrzejdź do kursu -
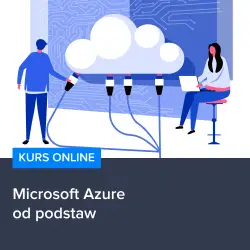
Microsoft Azure od podstaw
149.00 zł Przejdź do kursuPrzejdź do kursu -
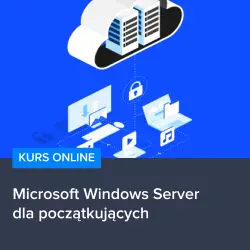
Microsoft Windows Server dla początkujących
149.00 zł Przejdź do kursuPrzejdź do kursu -

MikroTik – administracja siecią od podstaw
119.00 zł Przejdź do kursuPrzejdź do kursu -

Nginx – wydajne serwery od podstaw
119.00 zł Przejdź do kursuPrzejdź do kursu -
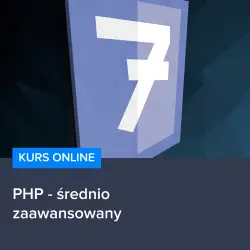
PHP – średniozaawansowany
129.00 zł Przejdź do kursuPrzejdź do kursu -
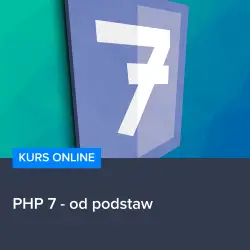
PHP 7 – od podstaw
129.00 zł Przejdź do kursuPrzejdź do kursu -

Podstawy Networkingu oraz konfiguracji sieci w Linux
129.00 zł Przejdź do kursuPrzejdź do kursu -

PostgreSQL – administracja bazami danych
119.00 zł Przejdź do kursuPrzejdź do kursu