
Często zdarza się, że w trakcie tworzenia prezentacji w programie PowerPoint, stajemy przed wyzwaniem stworzenia czytelnej i estetycznej organizacyjnej diagramu. To zadanie, które może zająć sporo czasu i wymagać dużej precyzji. Jednakże, dzięki pomocnemu narzędziu jakim jest co-manager, możemy znacznie uprościć ten proces. W artykule, który teraz czytasz, dowiesz się jakie kroki podjąć, aby stworzyć wspaniałe organizacyjne diagramy w PowerPoint, z pomocą co-managera. Odkryj niezwykłą moc tego programu i pozwól sobie na tworzenie profesjonalnych prezentacji, które zachwycą Twoich odbiorców. Przekonaj się o niezwykłym potencjale, jaki drzemie w PowerPoint i pobierz się do pracy – czekają na Ciebie niezliczone możliwości!
Tworzenie wyjątkowych organizacyjnych diagramów w PowerPoint z pomocą co-managera
Często spotykamy się z wyzwaniem tworzenia czytelnych i estetycznych organizacyjnych diagramów w programie PowerPoint. Jest to zadanie, które może pochłonąć dużo czasu i wymagać precyzji. Na szczęście, narzędzie jakim jest co-manager może znacznie ułatwić ten proces. W tym artykule dowiesz się, jakie kroki podjąć, aby stworzyć wspaniałe organizacyjne diagramy w PowerPoint, korzystając z co-managera.
Krok 1: Wprowadzenie danych
Pierwszym krokiem jest wprowadzenie danych do co-managera. Możesz dodać nazwy i informacje o członkach zespołu, ich stanowiska i inne szczegóły, które chcesz uwzględnić w diagramie. Co-manager pozwala także importować dane z innych programów, co znacznie przyspiesza proces tworzenia diagramu.
Krok 2: Wybierz odpowiedni styl
Następnie należy wybrać odpowiedni styl dla organizacyjnego diagramu. PowerPoint oferuje wiele różnych opcji, więc możesz dostosować wygląd diagramu do swoich potrzeb. Możesz zmienić rodzaj kształtów, kolorów, czcionki i wiele innych, aby stworzyć unikalny diagram.
Zachęcam Cię do skorzystania z kursu PowerPoint 2010 Esencja, który pomoże Ci lepiej poznać wszystkie możliwości tego programu i nauczyć się tworzyć jeszcze lepsze prezentacje!
Krok 3: Edytuj i dostosuj
Po wybraniu stylu, możesz rozpocząć edycję diagramu i dostosowanie go do swoich potrzeb. Co-manager umożliwia przeciąganie i upuszczanie elementów, zmianę rozmiaru, dodawanie opisów i wiele innych funkcji. Możesz eksperymentować z różnymi układami i strukturami, aby stworzyć najbardziej czytelny i atrakcyjny diagram.
Nie trać czasu i wykorzystaj niesamowitą moc programu PowerPoint, aby tworzyć profesjonalne prezentacje. Skorzystaj z kursu PowerPoint 2010 Esencja już teraz i posiądź niezbędną wiedzę!
Z pomocą co-managera, tworzenie organizacyjnych diagramów w PowerPoint staje się łatwiejsze i bardziej efektywne. Możesz zaprezentować informacje w sposób czytelny i atrakcyjny, przyciągając uwagę odbiorców. Wystarczy zaledwie kilka prostych kroków, aby stworzyć unikalny i profesjonalny diagram.
Nie czekaj dłużej – pobierz się do pracy i zacznij tworzyć wspaniałe organizacyjne diagramy w PowerPoint przy pomocy co-managera. Skorzystaj również z kursu PowerPoint 2010 Esencja, aby maksymalnie wykorzystać potencjał tego programu!
Rozwijaj swoje umiejętności z polecanymi kursami video:
Tworzenie imponujących i wyjątkowych organizacyjnych diagramów w programie PowerPoint jest możliwe dzięki użyciu co-managera. Narzędzie to umożliwia importowanie danych, wybieranie odpowiedniego stylu, a następnie dostosowanie i edytowanie diagramu. Poprzez eksperymentowanie z różnymi układami i strukturami, można stworzyć czytelne i atrakcyjne diagramy, które będą efektywnie prezentować informacje. Skorzystanie z co-managera, w połączeniu z wiedzą z kursu „PowerPoint 2010 Esencja”, pozwoli maksymalnie wykorzystać potencjał programu PowerPoint. Nie czekaj, już teraz skorzystaj z tych narzędzi i zacznij tworzyć profesjonalne prezentacje, które przyciągną uwagę odbiorców!Inne kursy, które mogą Cię zainteresować:
-

Adobe After Effects CC – kreatywne projekty
99.00 zł Przejdź do kursuPrzejdź do kursu -

Analiza danych w Excelu dla początkujących
129.00 zł Przejdź do kursuPrzejdź do kursu -

Analytics – ABC analizy i optymalizacji
119.00 zł Przejdź do kursuPrzejdź do kursu -

Animacja whiteboard w biznesie i marketingu
89.00 zł Przejdź do kursuPrzejdź do kursu -

Blockchain od podstaw
149.00 zł Przejdź do kursuPrzejdź do kursu -

Camtasia Studio – screencasting i edycja wideo
89.00 zł Przejdź do kursuPrzejdź do kursu -

Cinema 4D – Interior
79.00 zł Przejdź do kursuPrzejdź do kursu -

Copywriting – jak tworzyć treści, które sprzedają
139.00 zł Przejdź do kursuPrzejdź do kursu -

Dobre praktyki pracy w zespole IT
99.00 zł Przejdź do kursuPrzejdź do kursu -

Efektywna praca w Excelu – porady i triki
149.00 zł Przejdź do kursuPrzejdź do kursu -

Efektywna praca w Sublime Text
69.00 zł Przejdź do kursuPrzejdź do kursu -

Evernote – zwiększ swoją produktywność
89.00 zł Przejdź do kursuPrzejdź do kursu -
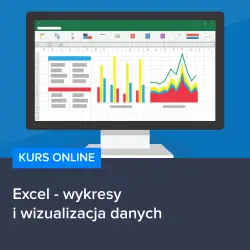
Excel – wykresy i wizualizacja danych
89.00 zł Przejdź do kursuPrzejdź do kursu -

Excel i narzędzia BI – efektywna praca z danymi
139.00 zł Przejdź do kursuPrzejdź do kursu -

Hiszpański dla początkujących – poziom A1
59.00 zł Przejdź do kursuPrzejdź do kursu -

Hiszpański dla początkujących – poziom A2
59.00 zł Przejdź do kursuPrzejdź do kursu -

Inteligencja emocjonalna – jak radzić sobie z emocjami
139.00 zł Przejdź do kursuPrzejdź do kursu -

Intensywny AutoCAD – stopień I
129.00 zł Przejdź do kursuPrzejdź do kursu -

Intensywny AutoCAD – stopień II
129.00 zł Przejdź do kursuPrzejdź do kursu -

Jak budować wizerunek – skuteczne techniki autoprezentacji
129.00 zł Przejdź do kursuPrzejdź do kursu -

Jak być asertywnym – sztuka wyrażania własnego zdania i emocji
139.00 zł Przejdź do kursuPrzejdź do kursu
