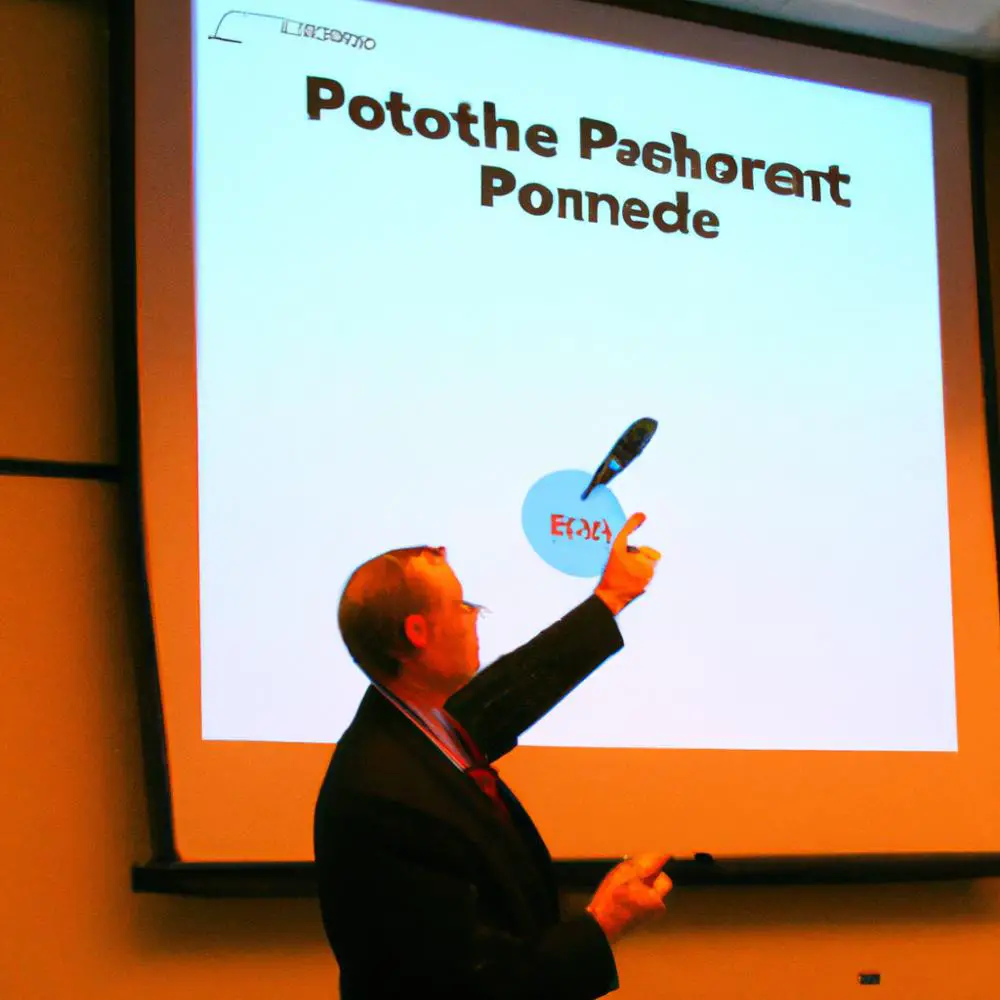
Czymże jest najpopularniejszy program do tworzenia prezentacji, jeżeli nie legendarny PowerPoint? To narzędzie, które umożliwia nam dostarczenie naszej publiczności porcji informacji w atrakcyjnej i przystępnej formie, zyskało swoją popularność na całym świecie. Ale czy wiesz, że można również tworzyć prezentacje tylko do odczytu w PowerPoint? Tak, to prawda! Jeśli chcesz podzielić się treścią swojej prezentacji bez ryzyka jej przypadkowej edycji, powinieneś przeczytać ten artykuł. Odkryj praktyczne wskazówki i porady dotyczące tworzenia prezentacji PowerPoint tylko do odczytu. Z pewnością dowiesz się wielu cennych informacji, które pozwolą ci zachować kontrolę nad wykorzystaniem twojego materiału i w pełni wykorzystać potencjał tego niezastąpionego narzędzia!
Tworzenie prezentacji PowerPoint tylko do odczytu – praktyczne wskazówki i porady
Czy wiesz, że możesz tworzyć prezentacje tylko do odczytu w PowerPoint? To świetne rozwiązanie, jeśli chcesz podzielić się treścią prezentacji, ale nie chcesz ryzykować przypadkowej edycji. W tym artykule dowiesz się, jak dokładnie to zrobić, a także otrzymasz praktyczne wskazówki i porady, które pozwolą ci zachować kontrolę nad wykorzystaniem twojego materiału.
Jak zrobić prezentację PowerPoint tylko do odczytu?
Aby utworzyć prezentację PowerPoint tylko do odczytu, możesz skorzystać z funkcji „Zabezpiecz slajdy” w programie PowerPoint. Ta opcja umożliwia ustalenie, że prezentacja może być tylko odczytana, a nie edytowana. Możesz to zrobić w następujący sposób:
1. Otwórz swoją prezentację PowerPoint i przejdź do zakładki „Plik”.
2. Kliknij „Informacje” i wybierz „Zabezpiecz prezentację”.
3. Wybierz „Ustawienia zabezpieczania” i znajdź opcję „Tylko do odczytu”.
4. Zaznacz pole wyboru obok tej opcji.
5. Kliknij „OK”, aby zastosować ustawienia.
Po wykonaniu tych kroków twoja prezentacja PowerPoint będzie dostępna tylko do odczytu. To doskonałe rozwiązanie, jeśli chcesz podzielić się swoim materiałem, ale nie chcesz, żeby był on przypadkowo edytowany.
Polecane kursy dotyczące PowerPoint
Jeśli interesuje cię nauka PowerPoint i chciałbyś pogłębić swoje umiejętności, polecam skorzystać z poniższych kursów:
– Kurs PowerPoint 2010 – Esencja – Ten kurs pozwoli ci opanować podstawy tworzenia prezentacji w PowerPoint. Dzięki niemu nauczysz się wykorzystywać różnorodne narzędzia programu i tworzyć efektowne slajdy.
– Kurs PowerPoint 2013 – Efektywna prezentacja – Ten kurs pomoże ci udoskonalić swoje prezentacje PowerPoint. Nauczysz się tworzyć dynamiczne slajdy, wykorzystywać animacje i efekty specjalne, aby sprawić, że twoje prezentacje będą jeszcze bardziej atrakcyjne.
Pamiętaj, że umiejętność tworzenia prezentacji PowerPoint tylko do odczytu jest niezwykle przydatna, szczególnie gdy chcesz podzielić się swoim materiałem, ale nie chcesz, żeby był on edytowany. Dzięki powyższym wskazówkom i poleceniu kursów możesz jeszcze bardziej rozwinąć swoje umiejętności i wykorzystać pełen potencjał tego popularnego narzędzia.
Rozwijaj swoje umiejętności z polecanymi kursami video:
Czy wiesz, że tworzenie prezentacji PowerPoint tylko do odczytu jest możliwe? Dzięki temu rozwiązaniu możesz podzielić się swoją treścią, nie martwiąc się o przypadkową edycję. Sprawdź, jak to zrobić!Używając funkcji „Zabezpiecz slajdy” w PowerPoint, możesz ustawić, że prezentacja będzie tylko do odczytu, nie do edycji. Wystarczy otworzyć prezentację, przejść do zakładki „Plik”, a następnie wybrać „Zabezpiecz prezentację”. Znajdziesz tam opcję „Tylko do odczytu”, którą zaznaczasz i potwierdzasz. To tak proste!
Podsumowując, tworzenie prezentacji PowerPoint tylko do odczytu to dobry sposób na dzielenie się treścią, nie ryzykując jej przypadkowej edycji. Warto nauczyć się tego, aby mieć pełną kontrolę nad wykorzystaniem naszego materiału. A jeśli chcesz rozwijać swoje umiejętności w PowerPoint, warto skorzystać z polecanych kursów, które pomogą Ci tworzyć bardziej efektywne i atrakcyjne prezentacje.
Inne kursy, które mogą Cię zainteresować:
-

Adobe After Effects CC – kreatywne projekty
99.00 zł Przejdź do kursuPrzejdź do kursu -

Analiza danych w Excelu dla początkujących
129.00 zł Przejdź do kursuPrzejdź do kursu -

Analytics – ABC analizy i optymalizacji
119.00 zł Przejdź do kursuPrzejdź do kursu -

Animacja whiteboard w biznesie i marketingu
89.00 zł Przejdź do kursuPrzejdź do kursu -

Blockchain od podstaw
149.00 zł Przejdź do kursuPrzejdź do kursu -

Camtasia Studio – screencasting i edycja wideo
89.00 zł Przejdź do kursuPrzejdź do kursu -

Cinema 4D – Interior
79.00 zł Przejdź do kursuPrzejdź do kursu -

Copywriting – jak tworzyć treści, które sprzedają
139.00 zł Przejdź do kursuPrzejdź do kursu -

Dobre praktyki pracy w zespole IT
99.00 zł Przejdź do kursuPrzejdź do kursu -

Efektywna praca w Excelu – porady i triki
149.00 zł Przejdź do kursuPrzejdź do kursu -

Efektywna praca w Sublime Text
69.00 zł Przejdź do kursuPrzejdź do kursu -

Evernote – zwiększ swoją produktywność
89.00 zł Przejdź do kursuPrzejdź do kursu -
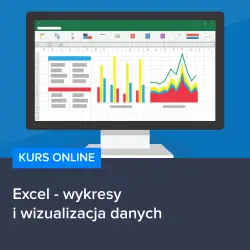
Excel – wykresy i wizualizacja danych
89.00 zł Przejdź do kursuPrzejdź do kursu -

Excel i narzędzia BI – efektywna praca z danymi
139.00 zł Przejdź do kursuPrzejdź do kursu -

Hiszpański dla początkujących – poziom A1
59.00 zł Przejdź do kursuPrzejdź do kursu -

Hiszpański dla początkujących – poziom A2
59.00 zł Przejdź do kursuPrzejdź do kursu -

Inteligencja emocjonalna – jak radzić sobie z emocjami
139.00 zł Przejdź do kursuPrzejdź do kursu -

Intensywny AutoCAD – stopień I
129.00 zł Przejdź do kursuPrzejdź do kursu -

Intensywny AutoCAD – stopień II
129.00 zł Przejdź do kursuPrzejdź do kursu -

Jak budować wizerunek – skuteczne techniki autoprezentacji
129.00 zł Przejdź do kursuPrzejdź do kursu -

Jak być asertywnym – sztuka wyrażania własnego zdania i emocji
139.00 zł Przejdź do kursuPrzejdź do kursu
